Steemitの始めかた(超基本レベル)
もずくです。
Steemitの始め方についてはたくさんの人がもう書かれているので十分かと思うのですが、某所からの圧力が強いので私も書きます。といっても、私もはじめたばかりなので、私が使っているレベルの話です。
なお、公式の情報は以下にあるのですが、日本語訳の情報は古いので、おかしいな…と思ったら各サイトの冒頭からリンクが貼られている原文(英語)を見たほうがよいと思います。
Steemitの登録方法についてはここでは割愛します。「steemit 登録」で検索すれば画像つきで説明されているページがたくさん出てきます。
また、Steemitには4つのキーがあって…というようなセキュリティの話もあるのですが、それもここでは割愛します。とにかくパスワードは絶対に忘れないように…ということだけ。
概要
初心者がSteemitでやりたいことはざっくり次の3つだと思います。
- 誰かの書いた記事を読んだり評価したりする
- 自分で記事を書く
- 自分の記事に届いたコメントに返信する
まず、1についてですが、Steemitのトップページ(steemit.com/@ユーザ名)は Feed と呼ばれる場所になっていて、自分がフォローしているアカウントの記事が投稿時間の新しい順に並んでいます(下の図)。たくさんフォローしていると結構な速度で流れていきます。
2の投稿については、Feedページの右上にある Post という黒いボタンから投稿できます。Postボタンは、スマホでは鉛筆マークになっていますので適宜読み替えてください。投稿については後ほど取り上げます。
3のコメントへの返信については、ページ右上にある自分のアイコンをクリックして表示されるメニューから Replies という項目を選択すると、自分の記事に対するコメントが確認できます(下の図)。また、自分のコメントに対する返信もここに表示されています。
まとめると、
- Feedページでフォローしている人の記事を確認して
- Postボタンから自分の記事を投稿して
- Repliesベージで自分へのコメント・返信を確認する
という使い方が基本になります。
また、上の図にあるように、メニューのBlogという項目を選ぶと自分の書いた記事の一覧が出てきます。「あ~ 全然稼げてないな~」ということがよくわかります。なにげにFeedよりも高頻度でチェックするページかもしれません(笑)
BlogやRepliesのページにはタブがあり、そこから相互に行き来できます。Commentsというタブには自分のコメント一覧があります。Walletについては今回は割愛します。Walletを覗く意味が出てくるにはしばらくかかりそうです。
なお、アイコンの右側にあるハンバーガーメニューはビギナーには難易度高めなので使いません。
プロフィール
コメントをするにも記事を書くにも、まず自分のアイコンやプロフィールを設定しないと怪しさ満点です。プロフィールの設定は、ページ右上のアイコンメニューの Settings という項目から行います(前の図の赤線で囲んだところ)。
注意すべきなのはアイコンやカバーの画像の指定くらいで、あとは他のSNSと同じような感じです。プロフィール(ABOUT)の項目では改行が使えません。あと、言語にも残念ながら日本語はありません。中国語と韓国語があるのに日本語がないというのは、Steemitに貢献している日本人がいない(もしくは少ない)のでしょうね…
で、アイコンやカバーの画像の指定の何がややこしいかというと、画像をスマホやPCから直接アップロードできず、すでにインターネット上にアップロード(公開)されている画像のURLを貼らなくてはいけないということです。
上の図ではTwitterのアイコンのURLを取得する方法を載せています。Twitterのカバー画像はURLが取得できなかったので、私のSteemitのカバー画像は未指定です。ちなみに、Dropboxのpublicフォルダに置いた画像のURLを貼ってみたのですが、うまくいきませんでした。
投稿
では、記事を投稿してみましょう。Postボタンを押すと以下の画面になります。ちょっとコメント書きすぎてわかりにくいですね…
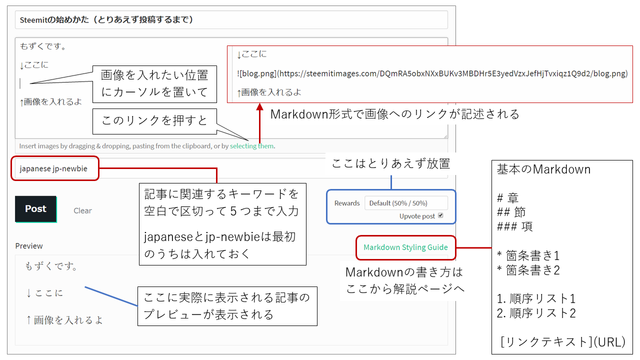
記事はMarkdownで記述していきます。最近のブログサービスには多いので戸惑う人は少ないかと思いますが、一応概要を述べておきます。
- Markdownという記述方式に従って記述する
- Microsoft OfficeのWordのようなマウスを使った書式設定や画像埋込の代わりに、Markdown方式で決められた記号や記法を使う
- 実際に表示される見た目は、Markdownエディタの下にプレビューされる(画像やリンクはプレビューにしか表示されない)
よく使いそうな記法については、上の図に書き込んでおきました。
他にも色々と書式がありますので、必要に応じてMarkdown Styling Guideを参照してください。英語のサイトですが、Exampleというところをみれば大体わかると思います。
たぶん一番やりたいのは画像とリンクの挿入だと思うのですが、どちらも少しわかりにくいですね。
画像の挿入は、挿入したい位置にカーソルを合わせた状態で、Markdownエディタのすぐ下の「selecting them」というリンクからアップロードするのがやりやすいです。ドラッグ&ドロップでも画像挿入できるのですが、私の環境では思わぬところに挿入されてしまいます。
リンクの挿入は [ ] でリンクを張りたいテキストを指定し、その後ろに ( ) でURLを指定します。URLに日本語が含まれていると、Markdownエディタにコピペしたときに文字化けしたようになりますが大丈夫です。
タグ(記事に関するキーワード)は5つまでスペースで区切って指定できます。日本語の記事なら「japanese」は必須、ビギナーのうちは「jp-newbie」も指定しておくと何か恩恵があるそうです。他にも有志グループで決めているタグがあるかもしれませんし、busyというSteemitをもっとユーザフレンドリーに使えるサービスから投稿するときに「busy」をタグ付けするとbusyからVoteされたりするそうです。(busyについては@yoshikoさんから教えていただきました!)
なお、初回の自己紹介のみ、「introduce-myself」「introduce-yourself」をつけると人が寄ってくるみたいなので忘れずに。
下書き機能はいまのところありませんが、バックグラウンドで常に一時保存されているらしく、ログアウトしてもブラウザを閉じてもPCを再起動しても、Postを押して投稿画面を表示すると書きかけの記事が残っています。ただし、PCが変わると書きかけの記事は残っていないので、別のPC等で続きを書きたいときはテキストエディタなどにコピペして移行しましょう。
Postボタンの反対側(右側)にあるRewords Default(50% / 50%)というのはとりあえずそのままで構いません。Upvote postにはチェックしておけばOKです。このあたりは、STEEM・Steem Power・Steem DollorというSteemitの3つのトークンについての理解が必要です。Steemitに慣れてきて、そういうことにも興味が出てきたら調べてみるといいと思います。
Voteとコメント
記事を投稿すると、運が良ければSteemitユーザに読んでもらって「いいね」してもらえます。Steemitでは「いいね」のことをVoteと呼びます。また、更に運が良ければ、記事に対するコメントも頂けるでしょう。
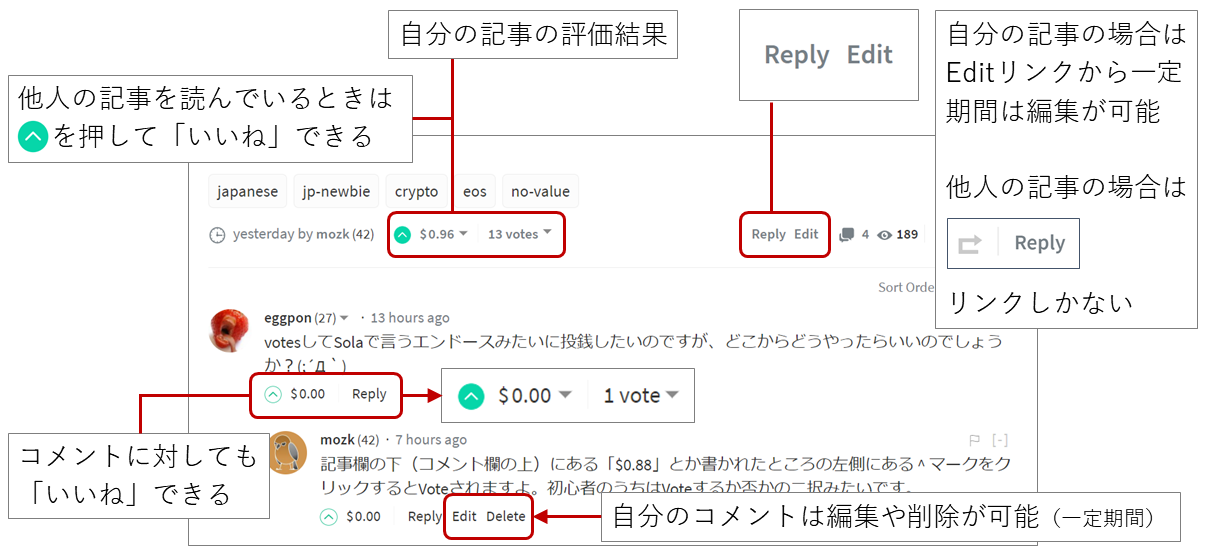
自分の記事に対するVoteの情報は記事の直下に表示されています。「31 votes」などと書かれている右側のグレーの▼をクリックすると、Voteしてくれたユーザ名が表示されます。
他人の記事を読んでいる場合には、ここでVoteボタン(エメラルドグリーンの丸)を押すと、その記事にVoteできます。ビギナーのうちはVoteボタンを押すか否かだけなのですが、前に少し触れたSteem Powerが500以上溜まると、Voteのウエイトをスライドバーで選択できるようになります。solaでいうAPみたいなもんですね。
自分の記事については、Vote情報の右側にあるEditリンクから記事を修正することができます。自分で書いたコメントも修正・削除できます。ただし、編集可能な期間は決まっているようです。なんとなく1週間である気がします。
他人の記事を読んでいる場合にはEditリンクは無く、Replyリンクのみ表示されています。他人の記事にコメントしたいときはここを押します。
頂いたコメントに対してもVoteできます。押してみると、voteの数が変化することがわかります(上の図)。ネットワークの状況が悪かったり、Steemitのサーバ側で何かしてたりするとうまくいかないことがあります。
なお、Voteできる回数には限りがあります。各ユーザはVoting Powerという値を持ち、VoteするとそのVoting Powerを消費します。Voting Powerは毎日20%ずつ補充されます。100%を超えてもそれ以上は溜まらないので、溢れないように積極的にVoteしていきましょう。(これもsolaのAPと同じですね)
ちなみに、現在のVoting PowerはSteemitのメニューからは確認できず、必要ならば「steemd.com/@アカウント名」から確認します。
以上、ざっくりとでしたが、これでとりあえず最低限のことはできるかなと思います。
画像がきちんと整理されてわかりやすくてとてもいいですね。ありがとうございます!フルVOTEとリスティームしますね。busyから投稿すると自動的にタグにbusyと追加されるわけではなく、busyを使ってbusyのタグを入れると、busyからvoteされるのでタグに入れています。投稿の訂正は報酬をもらう前までですね。なので1週間であってますw
正確な情報、ありがとうございます!
busyについては本文しか読まない方がいるかもしれませんので記事を修正しますね!
これから始める方、始めようか迷われている方に知らせたい投稿だと思いました。Resteemさせていただきました。
ありがとうございます!
日本語話者の人、もっと増えてほしいですね。ただ、いま登録が混んでいるのか、なかなか承認メールが届かないみたいです。
Sのつくところで見ました(笑)
エンジニアでもなんでもないのであれですけども、文字だけ読んでも脳内でイメージを取るのが苦手な方に凄く分かりやすいと思います!素敵!
リツイームしますなも!!
リツイームありがとうございます!
嬉しいです!
先日、プロフィール画像や、カバー写真を設定した際に苦労しました^^;
とてもわかりやすいです^^
ありがとうございます。仕組みとしてはDrobpoxの公開フォルダに画像を置いてもいけそうな気がしたのですが… ^^;
なるほど!!!
Dropboxもありなんですね。プロフィール写真をマイナーチェンジするときは、Dropboxにしてみようかと思います^^
ありがとうございます!フォローさせてもらいました^^
昨日は帯域制限に引っかかってお返事できませんでしたが、Dropboxは試してみたのですがダメだったのです… ^^;
試していただけたんですね!
Dropboxもできそうなのにー
わざわざありがとうございます^^
Twitterのアイコン使う前に最初に試しました~:)
もずくさん、ありがとう(´ω`)
大事な本家にお礼してなかった💦
どういたしまして某所の方!(笑)