💻 Crea il tuo sito in Wordpress 🚀 #Parte 1
Ciao a tutti!
Il post di oggi sarà il primo passo per la creazione di un sito web in Wordpress. L'idea è quella di creare una serie di tutorial non eccessivamente tecnici, in modo tale che chiunque, senza particolari doti informatiche, possa realizzare il proprio sito web.

Immagine creative commons modificata personalmente
Per chi non lo sapesse Wordpress è un CMS (Content Management System) gratuito ed opensource che permette la realizzazione di siti web.
Nel tutorial di oggi scopriremo come creare un sito web in locale (sul nostro pc/mac per intenderci) in modo da poterci esercitare senza dover acquistare alcun servizio di hosting (spazio web in cui viene allocato il sito web).
Per fare ciò la prima cosa da fare è scaricare un software chiamato XAMPP.
Una volta scaricata la versione ideale alle nostre esigenze la installiamo sul nostro dispositivo.
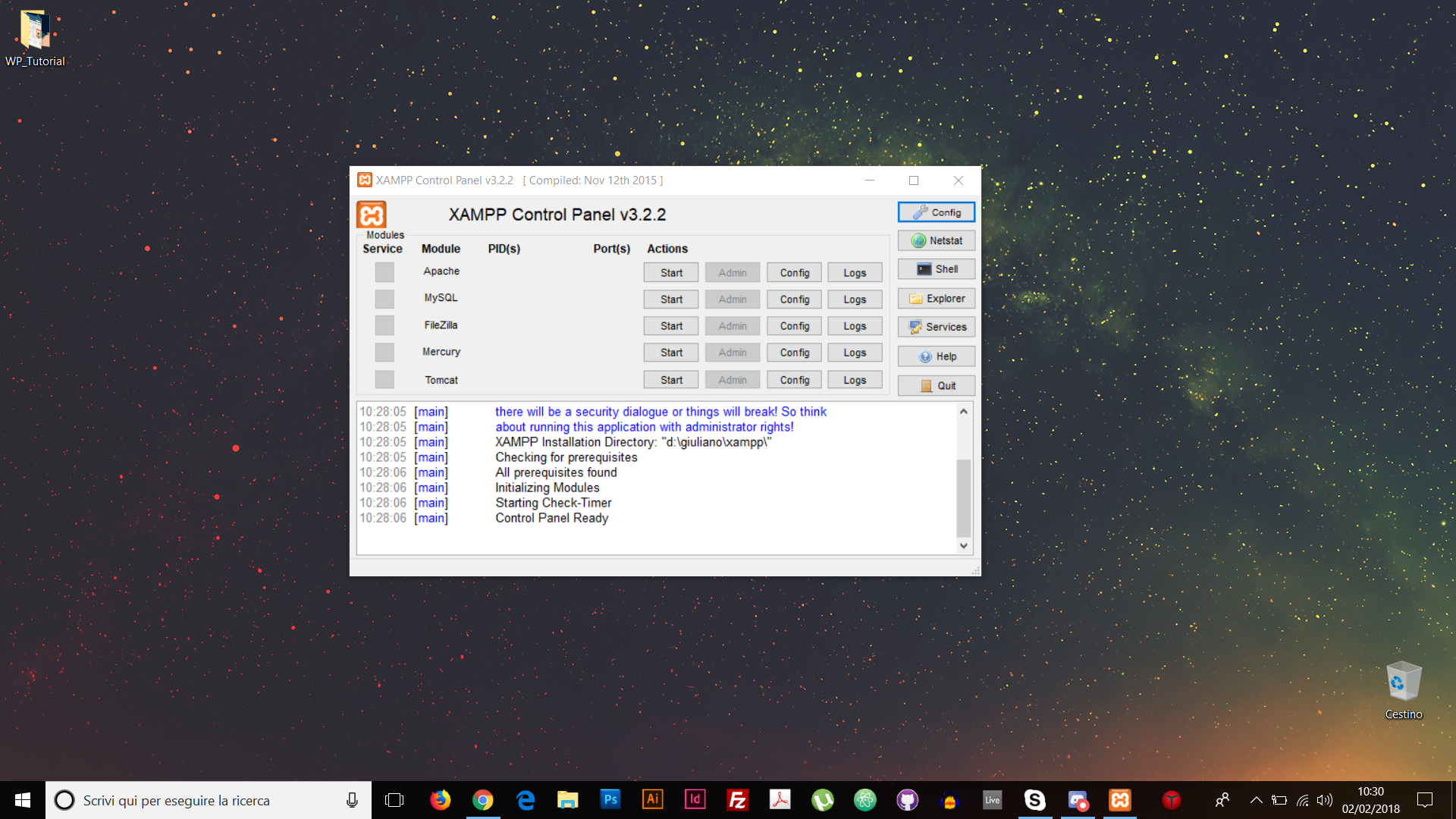
Il passo successivo è quello di scaricare l'ultima versione di Wordpress. Quello che otterremo è un file .zip.
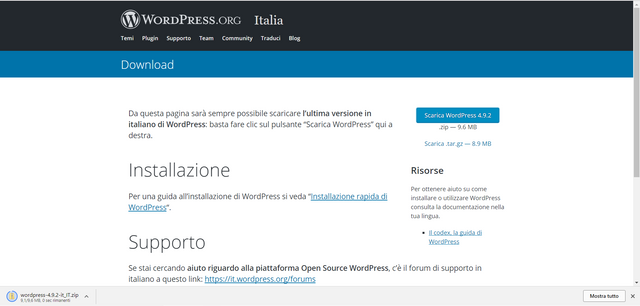
Una volta decompresso il file (come programma per i file zip utilizzo 7zip) torniamo alla schermata di XAMPP, clicchiamo sul tasto "Explorer" e ci ritroveremo all'interno della cartella di XAMPP.
Una volta dentro, entriamo sulla cartella "htdocs" e copiamo la nostra cartella di Wordpress precedentemente decompressa.
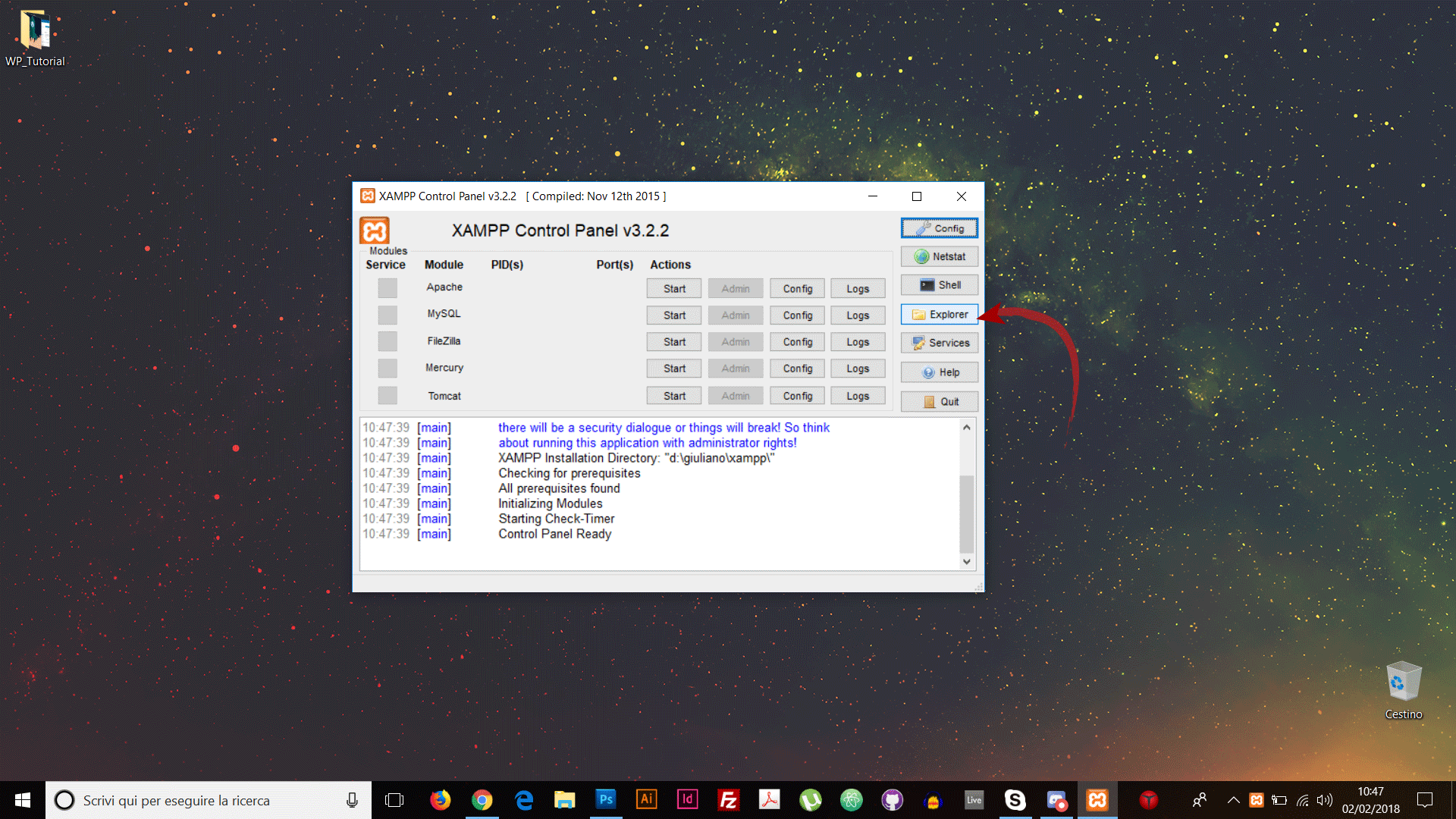
(Attenzione: Copiate la cartella "wordpress" presente all'interno del file scaricato dal sito, e non la cartella generale)
Siamo a metà strada per la creazione del nostro primo sito in Wordpress.
Prima di riuscire a visualizzare il nostro sito web dobbiamo fare due importanti operazioni su XAMPP: Attivare il server Apache e creare un database.
Per attivare il server Apache basta cliccare sul tasto "Start" presente vicino alla voce "Apache".
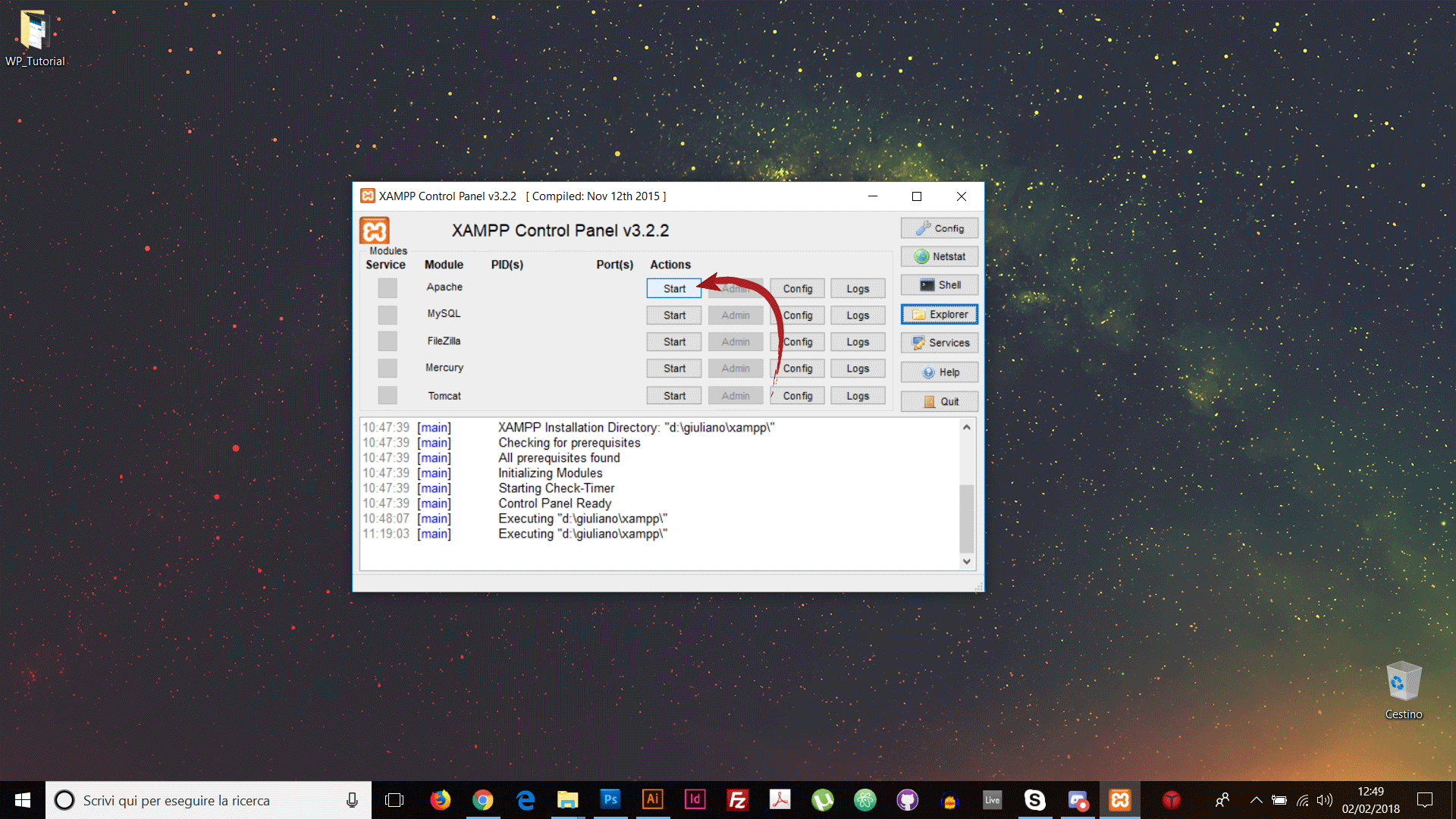
La prima volta che attivate il servizio potrebbe darsi che il firewall di windows vi chieda se volete consentire l'accesso ad internet all'applicazione. Cliccate su "Consenti Accesso"
Fatto questo passiamo alla creazione del database. Torniamo alla schermata di XAMPP, quindi clicchiamo su sul bottone "Start" relativo al MySQL ed una volta attivato clicchiamo sul pulsante "Admin".
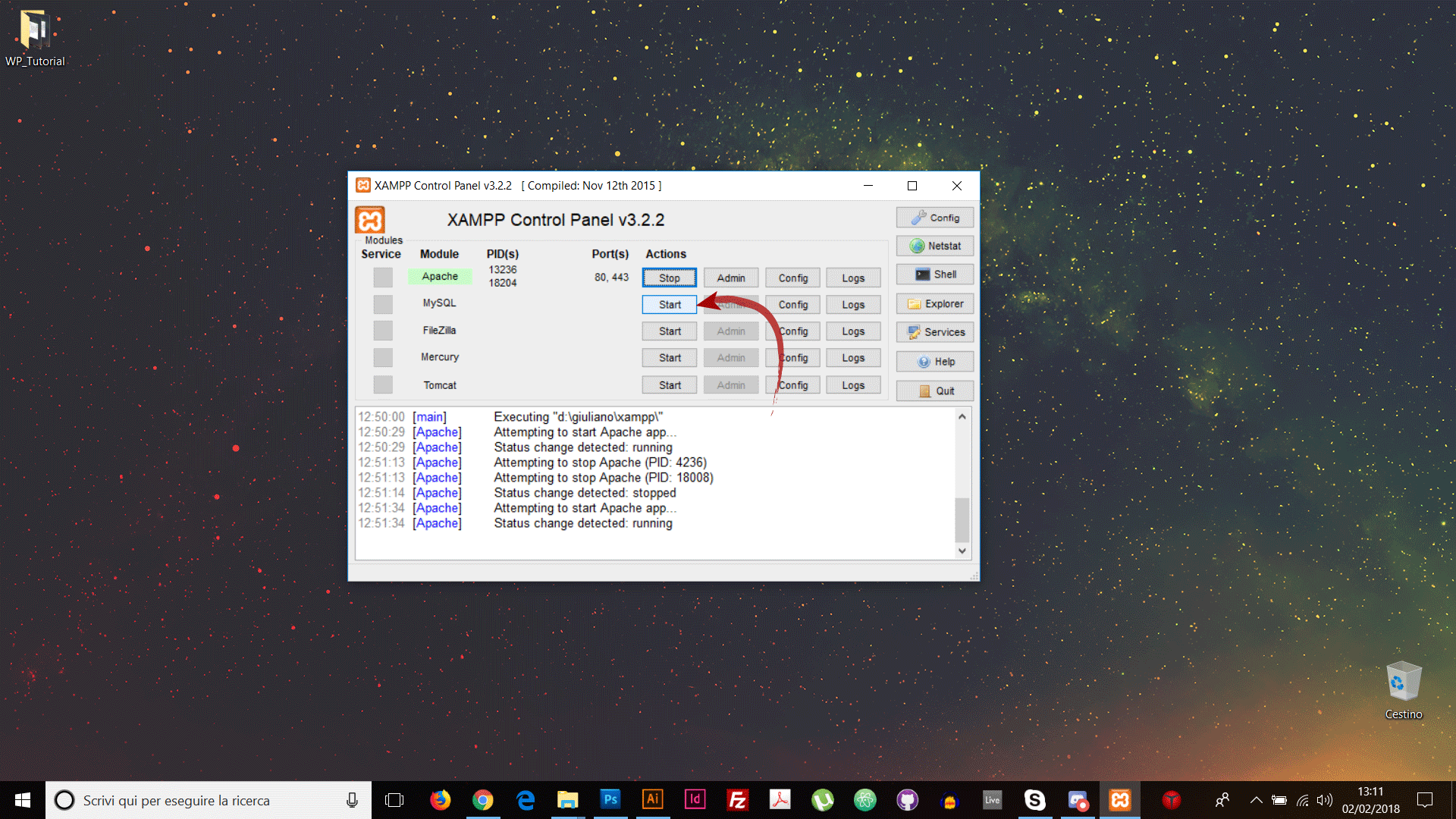
Fatto questo ci ritroveremo su una nuova schermata del nostro browser predefinito. Seguiamo quindi le indicazioni per creare un nuovo database.
Una volta che abbiamo creato il nostro database abbiamo tutti gli elementi per poter visualizzare il nostro sito web.
Manca solo una cosa. Andiamo sulla cartella "wordpress" che abbiamo copiato all'interno della cartella "htdocs" di XAMPP.
Utilizziamo un editor di codice (La scelta più semplice è Notepad ++) per aprire il file "wp-config-sample".
Una volta aperto possiamo compilarlo con le seguenti informazioni.
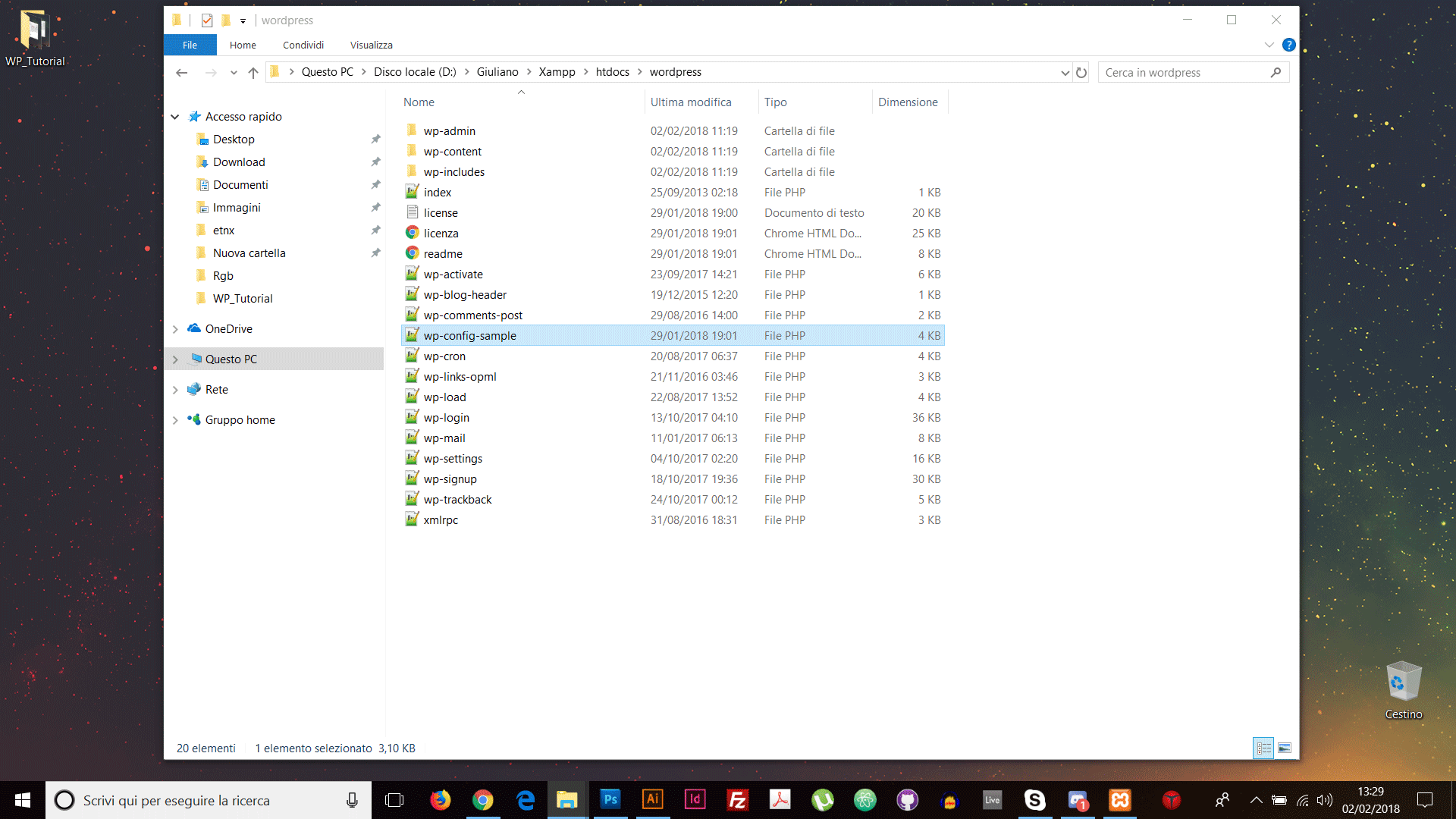
Nome del Database > Va sostituito col nome che avete scelto per il vostro database.
Nome Utente > Va inserito "root".
Password > Lasciare il campo vuoto.
Una volta fatto questo, salviamo con nome il nostro documento come "wp-config" invece che "wp-config-sample".
Apriamo il nostro browser predefinito e sulla barra delle ricerche inseriamo come url "localhost/wordpress".
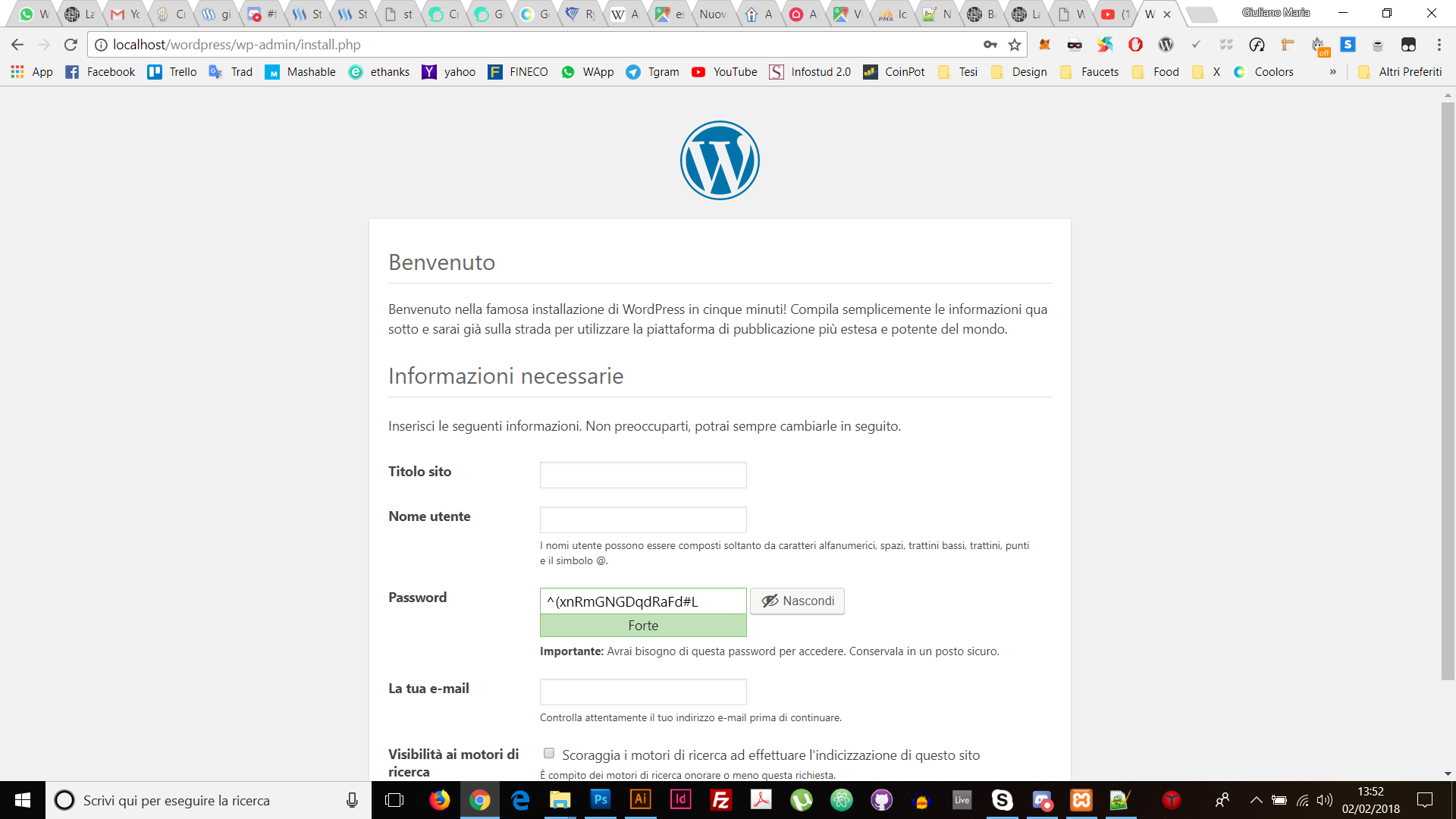
Ecco partita la procedura guidata di installazione di Wordpress. Inseriamo i dati richiesti e via... Il nostro sito è pronto per essere modificato.
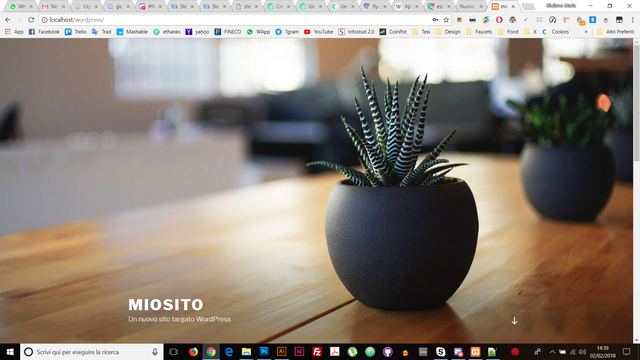
Sicuramente, quella descritta in questo tutorial è la parte meno divertente della creazione di un sito. Allo stesso tempo, però, è una delle procedure più importanti perché ci aiuteranno anche in futuro a saper installare un sito in Wordpress su un server preso in affitto.
Nel prossimo tutorial parleremo delle funzionalità principali del nostro sito web e di come poterlo modificare a nostro piacimento.
Spero che tutto ciò vi possa essere d'aiuto e
A presto !
N.B.
Non cadere nel conflitto XAMPP-SKYPE
Può capitare che XAMPP vada in conflitto con Skype... Perché ? Perché utilizzano entrambi le porte 80 e 433 ! Senza entrare troppo nello specifico va detto che, se si dovesse riscontrare un problema nell'avviare il server Apache, allora è necessario andare a fare una piccola modifica su Skype.
Entriamo quindi su Skype e clicchiamo su Strumenti > Opzioni > Avanzate ed una volta li deselezioniamo la voce "Usa le porte 80 e 443 come alternative per le connessioni in entrata". Fatto ciò tutto dovrebbe procedere correttamente !
Se doveste avere ulteriori dubbi... non esitate a contattarmi!
Ottimo post! sicuramente sarai apprezzato per questa e le prossime guide!
Grazie mille del supporto e della dritta @binarymark!!! A presto un nuovo tutorial :) Un abbraccio
Hai fatto veramente un bel lavoro! Molto utile complimenti!
Grazie mille @tamon!
Ottimo lavoro
Grazie mille @niccolini !