Ten Cool Things You Didn't Know Your IPhone Could Do
The iPhone is the world's most popular phone, used by millions and millions of people across the globe. But, that doesn't mean that all of the things an iPhone can do are common knowledge. Some of the coolest and most surprising features found on the iPhone are unknown to the vast majority of users. Check out these ten awesome tips and tricks for the iPhone.
Change how Siri pronounces words. Siri, Apple's virtual personal assistant, is pretty knowledgeable. But, she doesn't knows everything. Some words, and many names, are mispronounced by Siri. Luckily, this can be fixed easily. When Siri pronounces something incorrectly, simply say "That's not how you say that." You will then be offered a few different pronunciation options to choose from.
Take a burst of photos. With the iPhone, you don't just have to take one photo at once. Simply hold down the photo button, and your phone will rapidly take a whole series of pictures. This capability is especially valuable for capturing shots featuring movement, a theme which smart phones have traditionally struggled with.
Take a picture using one of the volume buttons. Most people take photos using the shutter button on the phone's screen, but that's not the only way to capture a snapshot. Hitting either the up or down volume button will also cause a photo to be taken. Better yet, this feature will even work with the volume controls found on an attached pair of headphones. This cool trick can be used to avoid shaking the screen as you take a picture, or to take a selfie from farther away.
Take a photo while capturing video. Sometimes, while you are recording a video, you may wish you could snap a photo of the scene in front of you as well. If so, don't despair. Just hit the on-screen camera button to take a picture. While the photo won't look quite as good as one taken the ordinary way, it will still be of decent quality.
Shake to undo. If you make a mistake while typing, you don't necessarily have to hit delete to correct it. Physically shaking the whole phone will trigger a prompt asking if you want to undo what you just typed. Shake again if you change your mind and want to redo the text. Aside from writing, the shake to undo feature can also be used in some other contexts, such as when editing a picture.
Use the space bar to move to a new sentence. There's no need to hit the period, followed by the space button to start a new sentence. Rapidly double-tapping the space bar will perform the same action, conveniently and automatically inserting a period followed by a space at the same time.
Tap instead of scrolling. If you've reached the bottom of a long internet page or a large set of emails, scrolling all the way back through to the top again can take longer than you would like. Fortunately, there's a simple shortcut to eliminate this unnecessary waste of time. Just tap on the very top of the screen, and your iPhone will immediately jump all the way back to the top.
Set your music to shut off on a timer. Some folks like to go to sleep with music playing in the background. Of course, the problem is that the tunes will keep playing all night, draining battery life all the while. Luckily, an iPhone can bet set to turn off music after a set period. To activate this feature, go to the timer section of the clock app, set the timer, and then activate the 'Stop Playing' option found by tapping on 'When Timer Ends'. This function also works on other forms of audio.
Make it act as a level. All iPhones are shipped with the Compass app, which contains a feature to turn the phone into a level, by using the phone's internal gyroscope. In the app, simply swipe left to access the level function. A level is useful for making sure that pictures, mirrors, and the like are not crooked.
Receive notifications via flashing light. Ordinarily, the iPhone vibrates or makes a noise to tell you when there's something you should take a look at. But, you might prefer a visual indicator instead (as is standard on some other phone brands). If so, you just need to know where to look to activate this option. Find 'General' in the Settings app, choose 'Accessibility' there, and then tap 'Hearing'. Now, turn on the 'LED Flash for Alerts' option. This setting, which was designed for people with impaired hearing, will cause the flash located adjacent to the iPhone's rear-facing camera to blink whenever you receive a new notification.
The iPhone is stocked with cool, interesting, and useful features. It's just too bad that so many of these options and functions are totally unknown to the average user. Luckily, now that you've read this article, you won't be one those iPhone owners who are unaware of just how much their phone is capable of.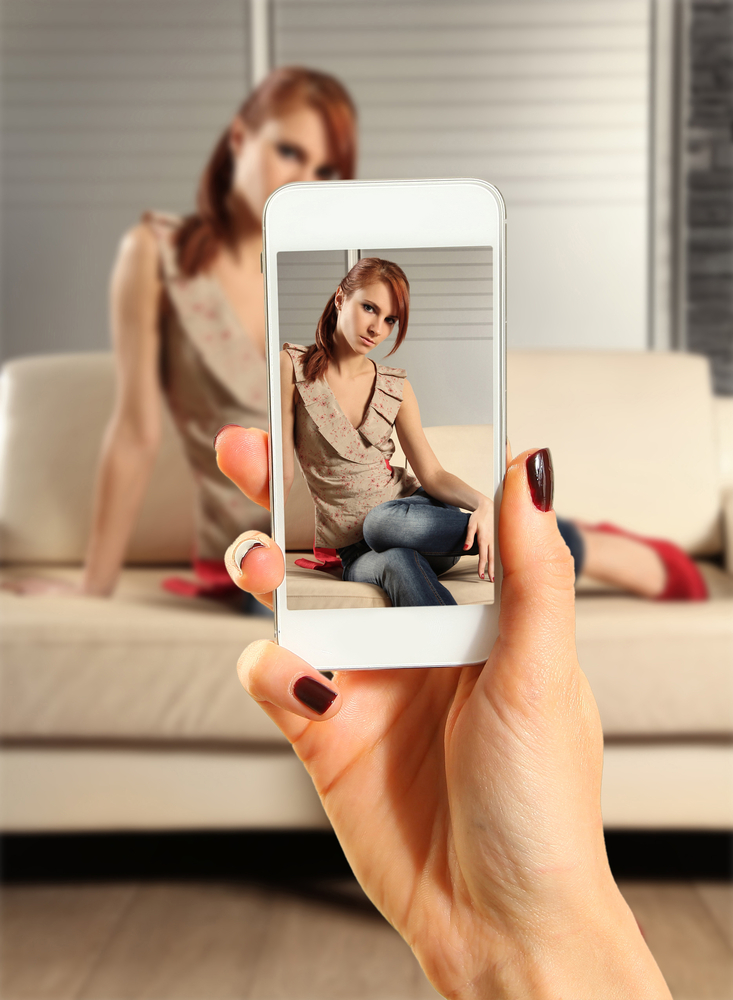
Congratulations @balld! You have completed some achievement on Steemit and have been rewarded with new badge(s) :
Click on any badge to view your own Board of Honor on SteemitBoard.
For more information about SteemitBoard, click here
If you no longer want to receive notifications, reply to this comment with the word
STOP