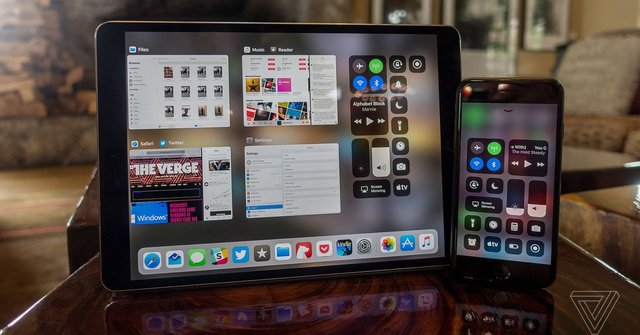iOS 11 preview: keep it simple, smarty
iOS 11 is the most ambitious software update from Apple in a very, very long time. It’s ambitious because it’s packed with so many new features and technologies that it will be impossible for me to cover them all here. It’s ambitious because those new features will be going out to over a billion devices when it ships this fall. It’s ambitious because one of those features, support for augmented reality, is trying to leapfrog the rest of the industry by putting it on every iPhone.
Most of all, iOS 11 is ambitious because it represents a break from the past, one where Apple is willing to add genuine complexity to iPads and iPhones in the name of productivity.
You’ve no doubt heard the aphorism “Everything should be made as simple as possible, but not simpler.” The problem for Apple is that keeping iOS as simple as it was before fundamentally made complex tasks too complicated.
For the basic stuff, nothing was as simple and easy to understand as iOS. For the complicated stuff, you had to learn how to do things the iOS Way. The iOS Way is so weirdly divergent from the way that nearly every other computer operates that many people just gave up trying.
On a “regular” computer, you know what to do when you get an attachment from an email you need to save, you know how to move data between apps, and you know exactly how to use multiple apps at the same time easily. On iOS, you usually just end up hoping that the weird little share button has what you need in its mysteriously populated list of icons.
So the challenge for Apple in iOS 11 was to enable the kind of complex interactions we all expect from computers without losing the core simplicity that made it popular in the first place.
That’s ambitious.
Control Center and Notifications
Should you install the public beta? Early betas from Apple are just that: betas. If you have a second iPhone or iPad, you are probably going to be fine trying out iOS 11. But I don't recommend you install it on your primary iPhone. That's partially just the standard advice and partially based on the fact that I've run into more beta-style bugs on my iPhone than I have on my iPad. My iPhone 7 running iOS 11 has gotten very warm, drained the battery fast, and randomly crashed. That's to be expected and not a cause for concern, but it’s also a good reason not to install the public beta on your main phone. As for the iPad, it has been a little more stable. I still don't recommend you install the beta if you depend on your iPad for daily work. But the improvements to iOS on the iPad are so huge that I wouldn't blame you if you went ahead and did it anyway. As always with any beta, be sure you back up everything before you install anything.
Before we get too deep into the changes that make iOS a more powerful, easier to understand operating system, there are a few things to point out. The first is that, for the most part, the core of what you expect from an iPhone and iPad isn’t changing.
You still start with a home screen grid of apps and folders, and the visual language that started way back in 2013 with iOS 7 isn’t radically changing either. There is a new style for the headers of apps, with many of Apple’s featuring big, bold words letting you know where you are. I like the look of it.
Since iOS 7, Apple has slowly moved the elements in iOS from ethereal, translucent panes of glass back to something that feels much more tactile (though not, of course, skeuomorphic), and it’s better for it.
But two core pieces of navigation on the iPhone and iPad are different: Control Center and notifications.
Let’s start with Control Center. Instead of several weird panes of random buttons spread out on different horizontally swipeable panes, you now get one giant panel of buttons. It’s better, if only because the utilitarian form matches the utilitarian function.
You can force touch (or long-press, on an iPad) to expand some of these settings to get more options or a bigger view of the thing you’re controlling. You can also customize what’s in the Control Center and their order (finally!), though your options are limited to what Apple provides.
Despite those improvements, I feel like Apple hasn’t gone far enough here. Case in point: there is still no easy way to directly select Wi-Fi networks from the Control Center, and the Bluetooth output option is unnecessarily buried in the music settings. The latter is especially grating, because Apple wants everybody to move to wireless headphones. Maybe they'll see the light before this beta becomes official, but I'm not hopeful.
As for notifications, I’m happy to report that Apple finally seems to have a clear idea of how they should work in iOS, instead of a hodgepodge of swipes and taps and force touches. I’m less happy to report that I completely disagree with Apple’s idea.
Here’s the gist: Apple changed the thing you get when you swipe down from the top so that it operates exactly like the lock screen. You can swipe one direction for your widget screen or the other direction for your camera. It shows notifications you missed since you last looked at your phone, and you can swipe up to see more. If you want to act on a notification, you either force touch (or long-press) on it to pop it open and dismiss it or reply or whatever. If you want to open the app, you tap on it. Simple.
Too simple, in fact. Because Apple doesn’t group app notifications together, you inevitably end up with a giant stack of them. And because you can’t swipe them away to dismiss them, you end up just letting them pile up until you give up and hold your finger down on the little tiny “X” to clear them all (which, by the way, is harder to find now).
It means that you can't triage your entire phone or tablet life from the notifications drawer. They’re meant to be little alerts you scroll through and dismiss en masse. I could see how that philosophy could make sense for some people, but I much prefer Android’s more granular controls for handling notifications.
Multitasking
The App Switcher is entirely new in iOS 11. Instead of a horizontal list of app “cards” like you get on the iPhone, the iPad has a big grid of app squares, arranged to the left of the Control Center and above a dock.
Let’s start with the dock, which can now accommodate 13 app or folder icons, with three additional slots on the right that show your most recently used apps. More importantly, the dock is always available with a swipe up from the bottom of the screen, no matter which app you’re in.
It’s when you start multitasking apps that you enter into a strange new world of swiping and hovering and tapping your way into Apple’s conception of how “windows” should work on a tablet. It’s a fascinating, powerful, and sometimes vexing system. It’s much better than what the iPad could do before, but it still has its limits.
You’re probably already familiar with the basic “Split View” of two apps side by side on the iPad. That’s still here, but it’s much easier to bring two apps up. You can simply drag an app up from the dock and over to the right or left, and it will drop into a split-view mode. It’s way better than the swipe-down-and-scroll of iOS 10.
But the real trick is bringing up a “Slide Over” app, which amounts to a skinny hovering window you can arrange on the left or right on top of either a single app or a split-view app. That brings the total number of apps you can have on the screen at one time to a whopping three.
Last but certainly not least, there’s a new App Switcher view. What’s interesting to note here is that the split-view app combos you set up are persistent. That’s neat, because you can set up multiple little work spaces, but it also means that you can’t have the same app “docked” to the side of your screen all the time.
This is not a traditional windowing system, where you can have multiple apps open at any size, but it’s more useful than I expected. There are still frustrations: you can’t have true split-view windows from the same app, for example. The only app that will let you split two windows out that I know of is Safari. It's internal to the browser app, however, so when you do it you can't use split view to get another app — though you can bring in a slide over app. Learning all these weird limitations and terms can be confusing, for sure.
But for every moment I got annoyed with the multitasking system in iOS 11, there was another where I felt like a multitouch maestro. I realized that as I’m dragging an app icon, my other hand is free to open other apps so I could split view stuff that isn’t in my dock. Then I realized that a Slide Over app can be swiped in and out from the side of the screen, effectively making it available no matter what else I was doing.
While swooping apps around made me feel like a maestro, the thing that made me feel like a wizard was drag and drop.
Drag and Drop
The basics of drag and drop on an iPad running iOS 11 are pretty straightforward (at least when you use it in the way you’ve use it on a desktop). Say you have two apps open in split view: you can drag on an image or some text, drag it over to the other app, and place it.
Where this gets wild is when you’re using it with two hands. If you start dragging an object, like, say, an icon on your home screen, you can tap other icons to add them to a drag group. Then you can drag the whole pile of them where you want them. It makes setting up a new iPad or iPhone much easier.
Unfortunately, the home screen is really the only place on the iPhone where drag and drop really works. But on the iPad, you can do stuff that will make you wonder how we all lived with that share sheet icon for so long.
The trick is that once you start dragging an object (or set of objects), you’re free to use your other hand to just operate the iPad and go where you want them to go. If the app you want to place your photos in isn’t open, just hit the home screen and go find it. Hell, just hold the photos over the icon for the app and it will spring open for you.
Right now, drag and drop mainly works inside and between Apple apps, though of course there’s a developer API that could enable some surprisingly intricate and powerful things.
Files app
The last part of the Trifecta of “computer things” in iOS 11 is the most obvious one: a better way to handle files. It’s not quite a full file system (because it doesn't give you true access to everything, including system files), but it’s something very close to it: a Files app that's available to any other app. Just like you do on your computer, you’ll be able to save, open, and (some might say unfortunately) organize your files.
This isn’t that radical of a shift; there was an iCloud app available for iCloud users before. But what’s different now is that it’s much more open: like Android’s file app, it will allow third-party apps like Dropbox, Google Drive, Microsoft OneDrive, and Box to integrate with it. And, again, it’s available to any app.
At the risk of re-litigating the philosophical (possibly religious) debate about whether or not it’s a good idea to put a file system on an iPhone or iPad, I’m going to say that this is long overdue. Until now, if you wanted to open something like a PDF that was emailed to you with the app of your choice, you’d have to jump through an absurd number of hoops to do it. If you wanted to save it for later, you had to use iCloud or just keep it in your inbox forever. If you had a file you were working on in one app, you had to deal with Share Sheets and hope what you wanted to do was even an option.
Now, in iOS 11, developers are just going to give you an Open Dialog and let you be on your merry way.
Power Tools
If Apple had only done those updates to the core interface in iOS, it would have been enough. But it’s also adding a simply astounding number of other features to iOS 11 — so many that I am not going to do more than just hit some highlights here.
Some of the updates really seem like Apple has been paying attention to the small gripes and annoyances from both users and developers and is trying to address them in a systematic way.
Take screenshots: they’ve become pervasive on social networks, but cropping them to just what you want to show meant a trip through the Photos app. In iOS 11, when you take a screenshot it drops a little thumbnail overlay down. You can tap it and it brings up a “Markup” sheet so you can crop and draw on it.
Markup is basically a system-level feature on iOS 11. You can open up the Share Sheet on a bunch of stuff — like webpages — and have them converted to a PDF you can immediately futz with and save or share.
The features list goes on Some of the most important features are things I wasn’t able to test. ARKit , Apple’s set of developer tools for augmented reality, I think has a ton of potential. I’m really impressed with how it’s been designed with just the right set of trade-offs so that it can work on existing phones while looking as good as AR that requires significantly more hardware.
, Apple’s set of developer tools for augmented reality, I think has a ton of potential. I’m really impressed with how it’s been designed with just the right set of trade-offs so that it can work on existing phones while looking as good as AR that requires significantly more hardware. There’s also a bunch of machine learning built in, improving suggestions in News, Mail, and more. And there’s a set of developer tools for that, too.
built in, improving suggestions in News, Mail, and more. And there’s a set of developer tools for that, too. iMessage will let you send direct payments via Apple Pay . (It also has a more coherent app drawer, making those little apps and stickers easier to find.)
. (It also has a more coherent app drawer, making those little apps and stickers easier to find.) NFC is not locked down to just Apple Pay anymore, so apps can actually take advantage of it.
is not locked down to just Apple Pay anymore, so apps can actually take advantage of it. AirPlay 2 will be updated to support multi-room speakers and integrate with HomeKit . This is the first update to that system that I can remember, basically ever. We don't know much about how this is going to work yet, but it will require new speakers that support it.
will be updated to support multi-room speakers and integrate with . This is the first update to that system that I can remember, basically ever. We don't know much about how this is going to work yet, but it will require new speakers that support it. There’s a new driving safety system that prevents you from using your phone when you’re behind the wheel.
You can use Markup with or without the Apple Pencil, but it’s better with it. And in general, it feels like Apple is figuring out how to make the Pencil feel integrated into the OS in a more holistic way, instead of just being a tool for artists. It’s easy to add a sketch in the Notes app, for example. You can tap the Pencil on the lock screen to jot a quick note, and it will then be scanned with OCR so you can find it later.
Notes also has what might be iOS’s most impressive demo feature: document scanning. Utilizing the new augmented reality features built into iOS 11, you can point the camera at a sheet of paper and it will scan it and then let you use Markup to write on it. What’s impressive, though, is that you don’t have to mess around with getting the proper angle or even lighting — it just figures it out for you.
Then there are just a lot of little, nice features that you may never notice. Safari has a sophisticated anti-tracking feature so ads are less likely to follow you around on every webpage you visit. You can toggle a one-handed mode on the keyboard that shifts it over to the right or left for easier typing. And in Apple Maps, you can finally scroll with one finger by double-tapping before you scroll, just like in Google Maps.
There’s a new iCloud sync feature that takes the stuff that used to live only on each individual device and sync them across everything. That means your iMessages won’t be out of step anymore and the faces you’ve identified in the Photos app will also sync up. Apple tells me that the encryption is “end-to-end” and the only keys to unlocking it are on the devices themselves, so even though it’s stored in iCloud, the government can’t demand access to it (because Apple itself doesn’t have access to it).
Siri can do some translation, in Chinese, Spanish, French, German, or Italian to start. It also sounds more human now. Technically, you can finally type to Siri instead of speaking — it’s an accessibility feature buried in settings. (Be aware, though, that if you turn it on, you can’t speak to Siri without first hitting the keyboard’s microphone button.)
Photos and videos are stored in a new file format that takes up less space. The filters in the Camera are less garish and more naturalistic. I also really like the new Live Photo options. You can scrub through the little clip to find a better “key photo” for it, in case you just missed a shot. And you can also set up a few different looping options to make your Live Photos a little more hilarious.
For developers, the App Store, for example, now splits out games and apps, which might help juice the market for real productivity apps on the iPad. It also created a really solid, automatic screen recording feature, which is the very thing I've used to make the GIFs in this article.
Keep it simple, smarty
When you combine this trifecta of better multitasking, drag and drop, and the Files app, you get much closer to using the iPad like a traditional computer than ever before. And although the iPhone doesn’t have every single one of those computer features, the consumer-friendly features it has added also make it feel much more grown-up.
Yes, it was certainly possible to do “computer things” in iOS before, but the walls that Apple put up to make things simpler weirdly meant that only those with deep iOS expertise could actually pull off truly complex work. With iOS 11, Apple has stopped talking down to its users. We’re not baffled by “computer things,” like a file system. And for those that might be, I have faith that they can get along fine with their iPad without using any of these advanced features.
Again, “Everything should be made as simple as possible, but not simpler.” With iOS 11, I believe Apple realized that in order to move the platform forward, it needed to rethink its stance on that phrase. The other “stupid” aphorism you’ve heard is this: “Keep it simple, stupid.” But sometimes, keeping it simple implies that the people you’re keeping it simple for are stupid.
Apple’s big challenge was adding complexity to iOS without sacrificing simplicity. Although I still think there’s work to be done with multitasking, I think it achieved that ambitious goal.
Video by Tyler Pina