How to Guide.. Create basic animated GIF's.
Simple Guide.. How to create your own animated GIF images for your posts/blogs.

This is guide for those people like myself included that has not been blessed with mad Photoshop skills or access to fancy animation software packages.
This guide is more focused to the "Regular Joe" that wants to spice up their posts a bit by added some animated GIF's.
Intro Image Source: Pixabay
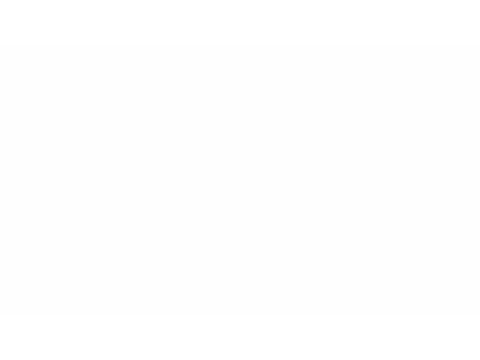
The following tools were used during this example.
PowerPoint
Microsoft added a feature to export your PowerPoint presentations to MP4 videos. This feature was added from Office 2010 upwards. PowerPoint has some basic animations and transitions which can be customized as needed.
Movie to Gif (Freeware Software)
I found the following freeware software which is able to convert most of the popular video formats and turn them into an animated GIF file.
The software is called "Movie to GIF" from a company called "ZXT2007" and can be downloaded from on their Website
Part 1: Create animated MP4 video with PowerPoint
Step 1.
Create a new PowerPoint slide and select the size you require. To this by going to the "Design" tab and selecting "Slide size", this will help with the proportions for your image.
For this example I just inserted some text using the WordArt tool. You can be very creative and select any nice looking font or images for your project.
Step 2.
Once done go to the animations tab and start adding animations for each items that you would like to add animation too.
Multiple animations can be added to any of the items in your project, be creative and preview as you go along.
Just select the item you would love to add extra animations too and click "Add animation"
Next you can use the animation pane, by enabling it next to the "Add animation" button on the toolbar. The animation pane allows you to rearrange the order in which the animations are played.
Step 3.
Once you are done it's best to save your project, because you never know how software reacts.
Go to File and Create Video or Export & "Create a Video" on older versions of PowerPoint.
Select the quality settings and click "Create Video" and export it to MP4 video file.
Part 2: Convert video file to an animated GIF
Open the "Movie to Gif" software, which is you should have downloaded and installed beforehand.
Click "Open" and select video file, this can be any video your want to convert into GIF.
For this example I am using the MP4 that was exported from PowerPoint.Once done, set start and end position point using the video slider and click the "Set Start" and "Set End" buttons.
Select GIF properties you want the resulting GIF to be save into. (Resolution, Color properties, Speed and FPS)
Last step is to click "Save to GIF" and save your Animated GIF where you need to.
Once done enjoy your animated GIF and use it where you want to. Hope this has been helpful to someone that might need it.
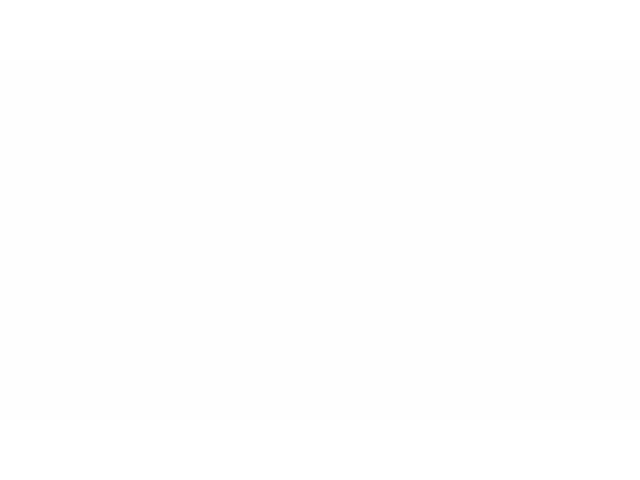
Thanks for the guide @diebaasman, This is what i made :-)
Sweet @beetroot. That looks really cool.
LOL @poias . That is a very fancy looking ginger on that meme. Thank you for the upvote.
Cool! I personally like using apps by Giphy on desktop and phone to quickly go from video snippet to gif - now I just wish I had something similar to create HTML5 videos snippets that I can loop with a smaller footprint.
Yeah Giphy is cool. I just decided while doing the PowerPoint part on the local computer to give a another option as well for converting video to GIF.
Cool @diebaasman! Just tried it. :D
Haha, nice GIF. Thank you for the comment, maybe in time I can get some photoshop skills. But for now have to use alternate ways that can get going.
Thanks for the tutorial, I am sure many of us will benefit from it. Upvoted and resteemed.
Thank you very much for the kind comment. Yeah I have not really had much luck with Photoshop or Gimp, I tried guides from YouTube but it never looks any good, so this is the next best thing.
Also not very many people have access to Photoshop, but more people have access to Microsoft Office.
Thanks for responding, I am still a novice at animating gifs etc. but I learn fast. Good luck with your continued progress on Steemit.
Awesome Guide
Thank you very much. I suffered too much with Photoshop and wanted to share my workaround with others that might need it.
thanks for the guide i will try this out
Thank you for the comment, hope it helps. Have a splendid weekend. :-)
was helpful thanks bro
No problem, glad to hear that it was of help to you. :-)
Upvoted, resteemed and made an entry post:- https://steemit.com/cryptocurrency/@amarmech595/pure-cryptocurrency-exchange-binance-gives-0-trading-fees-heating-up-competition-among-exchanges
Thank you very much.
This post was resteemed by @resteembot!
Good Luck!
Learn more about the @resteembot project in the introduction post.