Martes de #cotinacreative |Aprende a Realizar Letras con el Efecto Oro|#club5050|By @vasquez.art

Fuente Editada con ilustrator
Saludos amigos es un gusto participar en la dinámica del día de hoy en la que mostramos nuestro lado más creativo.
En esta ocasión les quiero compartir un tutorial para hacer letras con efecto oro o doradas, con el programa Ilustrator, aunque parezca complicado si sigues el paso a paso lograras ese efecto tan elegante, comencemos.
Luego de abrir el programa ilustrator creamos un nuevo documento con las medidas que deseemos
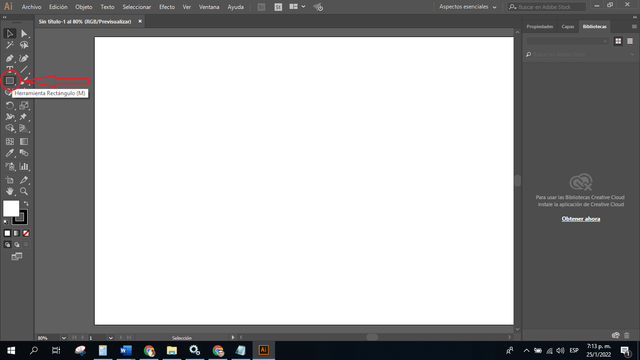
En esta primera capa seleccionamos la herramienta rectángulo, hacemos uno que cubra toda la mesa de trabajo y sirva como de fondo
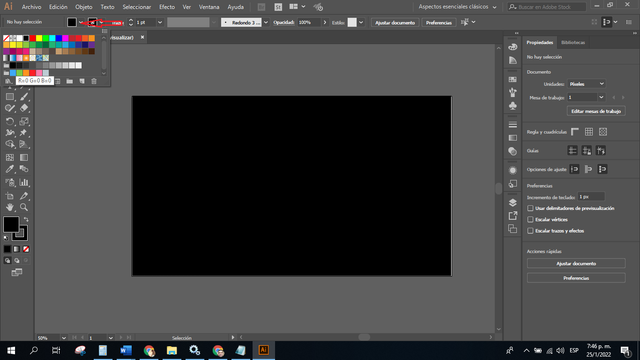
lo rellenamos con el color negro, seleccionando la paleta de colores en la parte de arriba
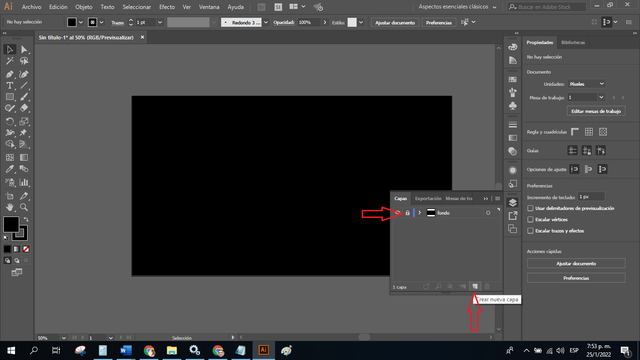
bloqueamos la capa actual que lleva por nombre fondo y creamos una nueva que la llamaremos letras

seleccionamos la herramienta de texto en el panel lateral de la izquierda, la que tiene el simbolo de la T, colocamos las letras en blanco y escribimos lo que deseemos, recomiedo que el tipo de letra sea algo gruesa para que se aprecie mejor el efecto.
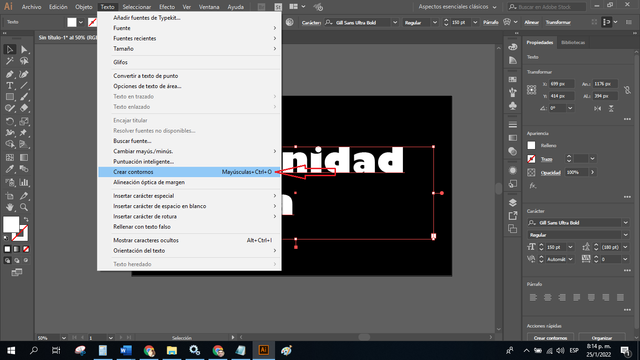
Ahora para convertir el texto en vector, con la flecha negra seleccionamos el texto y vamos arriba en la pestaña de texto y le damos donde dice crear contrornos, y listo asi de facil.
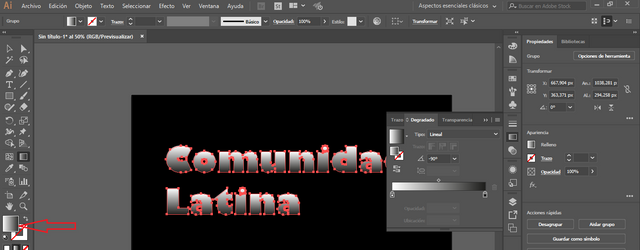
seleccionamos las letras y le damos el efecto de degradado clickeando en el panel izquierdo la herramienta correspondiente
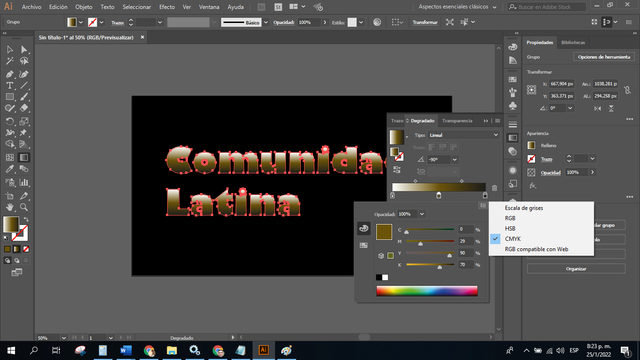
colocamos el degrado en -90 grados y agregamos un punto nuevo en el medio, lo seleccionamos y en la pequeña ventana que aparece, seleccionamos las tres rallas de la esquina superior derecha y cambiamos los colores a CMYK.
Tenemos cuatro espacios que lo llenaremos en el siguiente orden:0,29,90,70 le damos enter y se coloca el color

agregamos un punto mas y lo ubicamos al 40% y procedemos a modificarle el color al igual que con el anterior , pero esta vez los valores son :0,7,38,10

Ahora modificamos los valores del punto extremo derecho, mismo procedimiento pero esta vez los valores son : 0,8,50,5

terminadas las letras, vamos hacia los bordes , seleccionamos las letras y le damos click a bordes como indica la flecha, luego seleccionamos el degradado, eliminamos los puntos que estan en el medio y nos quedamos solo con los dos de los extremos, el del lado izquierdo lleva los valores: 0,30,90,70

y el lado derecho lleva los valores de : 0,15,65,20 y le colocamos un grosor a los vordes que puede variar segun el tipo de letra,en este caso le coloque 4
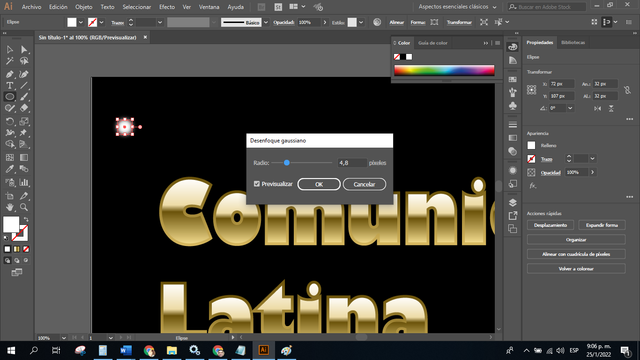
ahora hacemos un circulo blanco sin bordes, lo seleccionamos y vamos a la pestaña de efectos-desenfocar- desenfoque gaussiano, deben de intentar ver cual radio le surve mas, en este caso lo coloque en 4.8

comenzamos a distribuir los brillos blancos por las zonas en las que se vea mas claras o brillantes, la cantidad queda de tu parte, mucho brillo o poco brillo
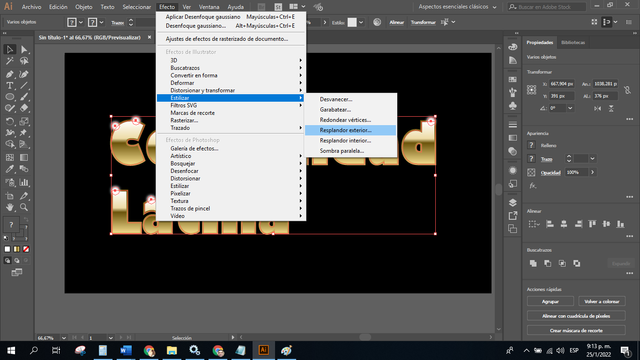
Una vez que estemos seguros del diseño, lo seleccionamos todo y vamos a la pestaña de Efecto-estilizar-resplandor exterior
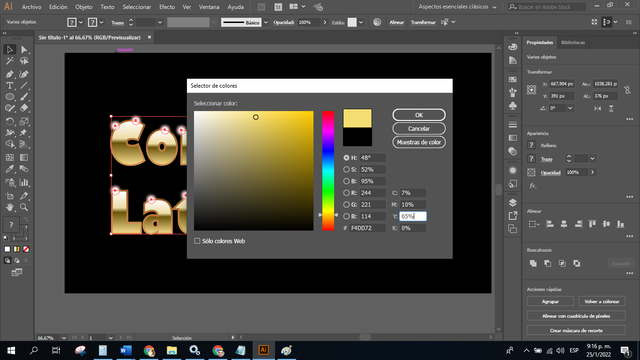
se abrira una ventana y seleccionamos para cambiar el color por los siguientes valores:7,10,65,0

una vez seleccionado el color le damos en previsualizar, y medimos la opacidad y el desenfoque, en este caso fue de 40 y 7 respectivamente.

Este es el resultado final, le coloque un fondo corrugado para darle mas textura
Las imagenes son capturas de pantalla de mi computadora, algunas fueron modificadas con paint
me encanto tu post! super didáctico, lo pondré en practica para hacer mas lindos mis post, gracias por compartirlo
Gracias amiga que bueno que te gustó , espero que te sirva y lo pongas en práctica pronto, saludos
Hola muchas gracias por participar en nuestro martes creativo y presentarnos el paso a paso para realizar estas letras.
Bendiciones
Muchas gracias por el apoyo !!
De nada.
Todos los días aprendemos algo nuevo.
Agradecida con este post.
Un abrazote amigo.
Saludos amiga que bueno que te gustó espero lo pongas en práctica, saludos y bendiciones
Este tutorial está geeenial, me voy ya a descargar este programa en mi computador. Me encantó!
Muchas gracias amiga que bueno que te gustó, saludos
😊👍🏼