Tutorial || How To Use Voice Control On IOS Devices

Hello everyone, I hope we are all having an amazing week. Once again I have here with another amazing tutorial for IOS devices users. It’s a very helpful tutorial which I am very happy to share with you all.
This tutorial is about general settings of IOS devices and it’s centered solemnly on Voice Control. Voice control assists in helping you use your device without even touching it. Let’s say you have your hands occupied and want you do something on your device, you see how tedious it will be? But with Voice Control, you can use your device just by speaking to it. It works just like Siri.
IOS has made it's devices so sample that you can use Voice Control to navigate and interact with the device using your voice to tap, swipe, type and many more. In order to use Voice Control, you will need a device that has IOS 13 and later. Also, a file needs to be downloaded before Voice Control can be used. One important and amazing thing to note is, you do not need data or WIFI connection in order to use Voice Control once the downloaded file is complete. It is highly recommended to connect to a Wi-Fi connection the first time you are to use use Voice Control.
Below are the steps one can follow in other to activate Voice Control on our IOS devices
- Go to your device’s Settings > Accessibility.
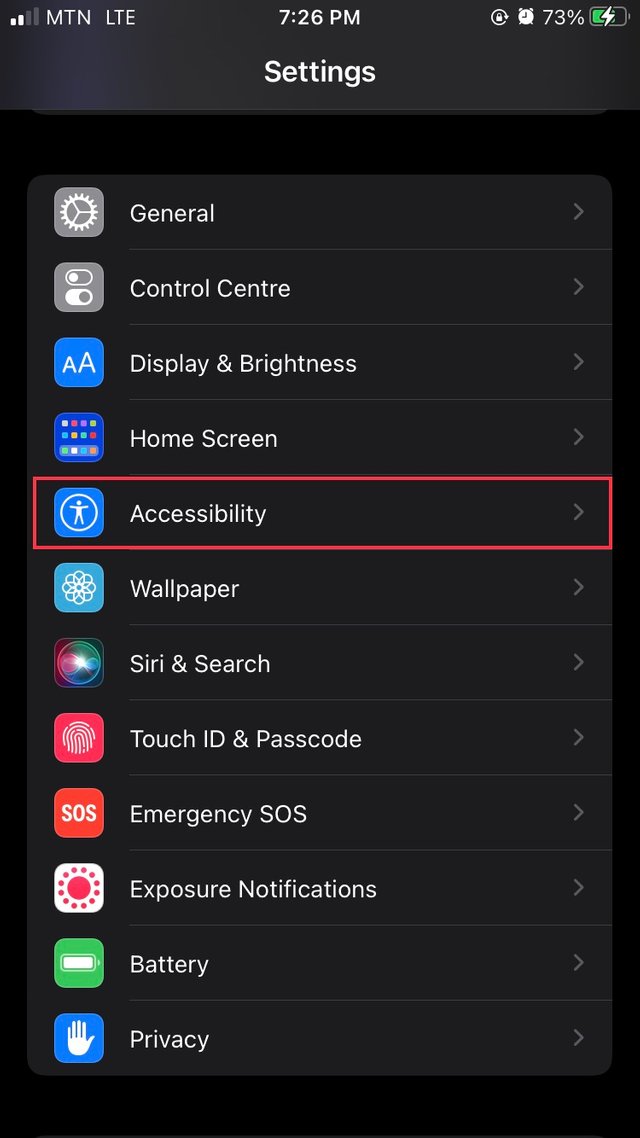
- Under Physical and Motion menu > select Voice Control > then toggle Voice Control on.
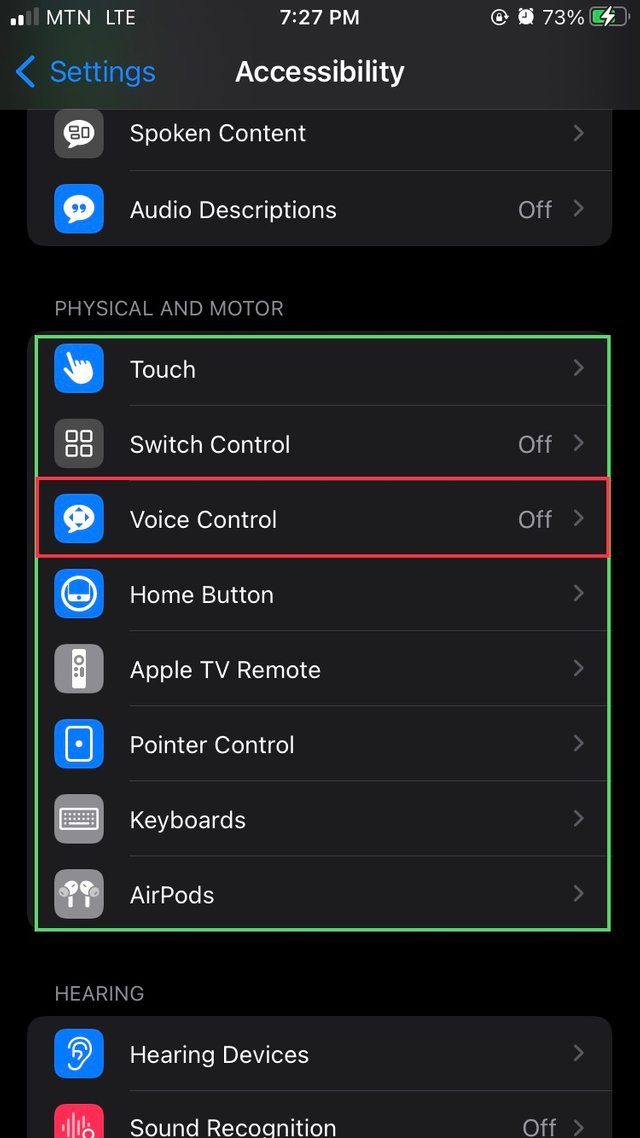
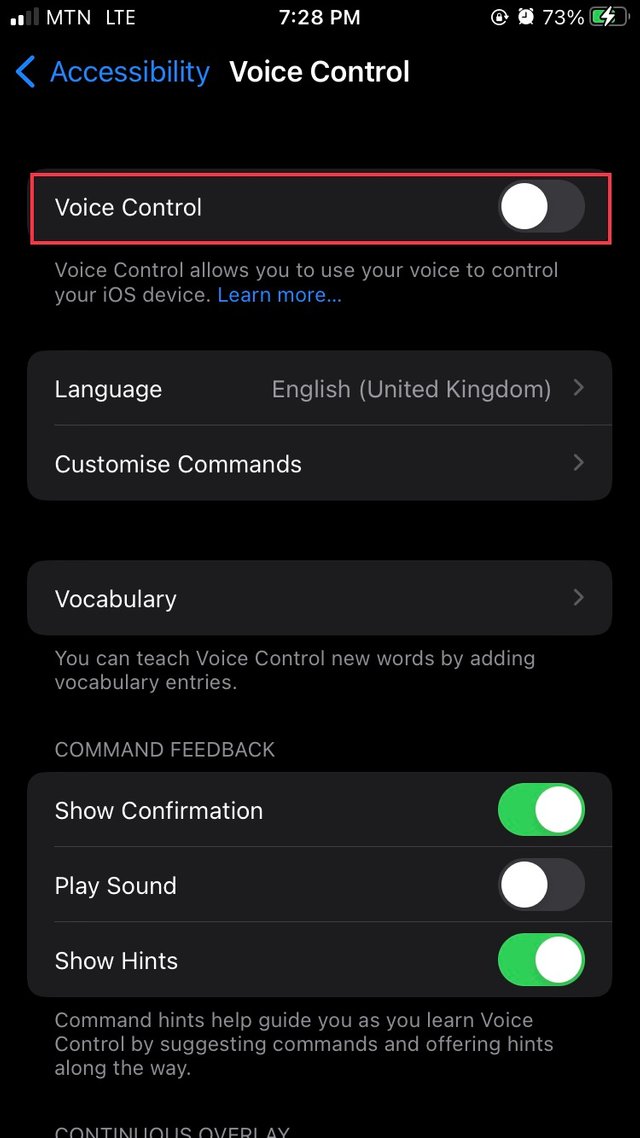
A download will automatically begin in the background. When this download is done, a microphone will appear in the status bar of your device and this indicates that Voice Control is listening or not listening.
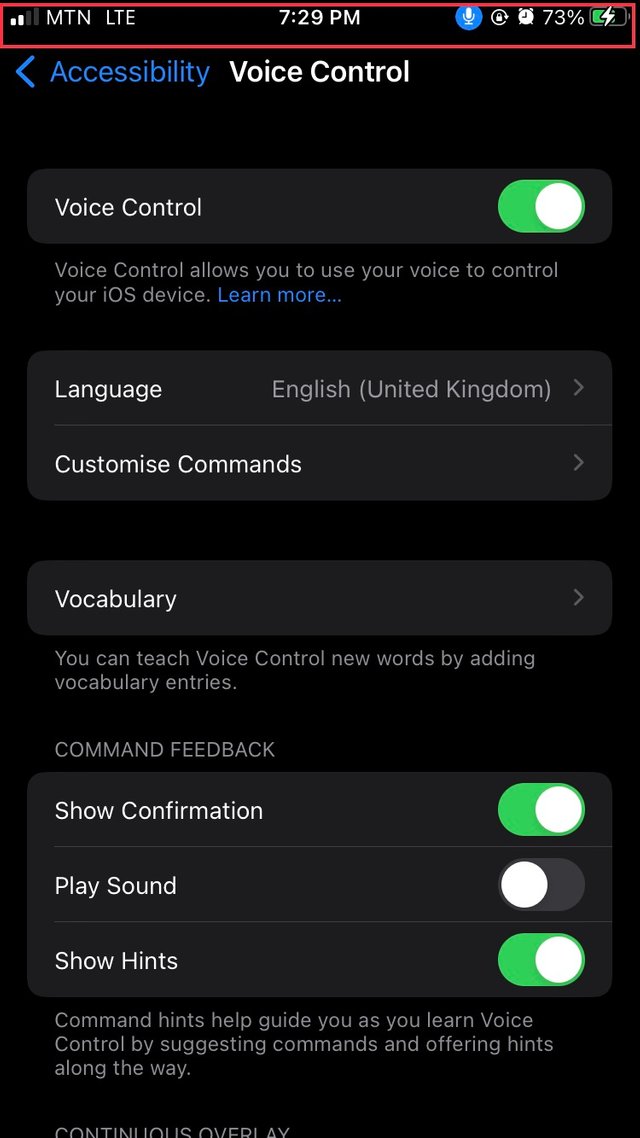
When there is a stroke on it, it means Voice Control is not listening but when it turns blue, this indicates it is listening.
When voice Control is toggled on, you speak commands just like how you would perform an action on your device by touch.
For example, you can say things like “Swipe down.” to swipe down your screen Or to access long press menus for certain applications, you say “Long press [application name].” Voice Control does not change how these devices respond to touch.
To see a list of available commands for different situations on how to use Voice Control, you say “Show me what to say.” This is shows some examples of commands you can say.
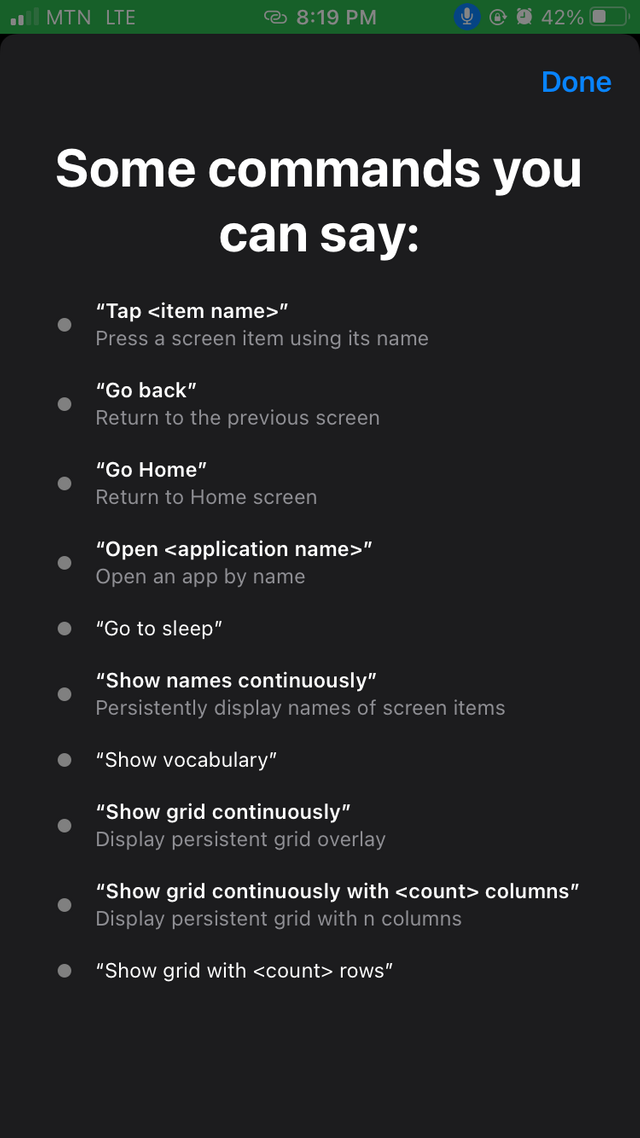
To get a list commands that are available to be use, follow these below steps:
Go to Settings > Accessibility.
Select Voice Control > Customize Commands.
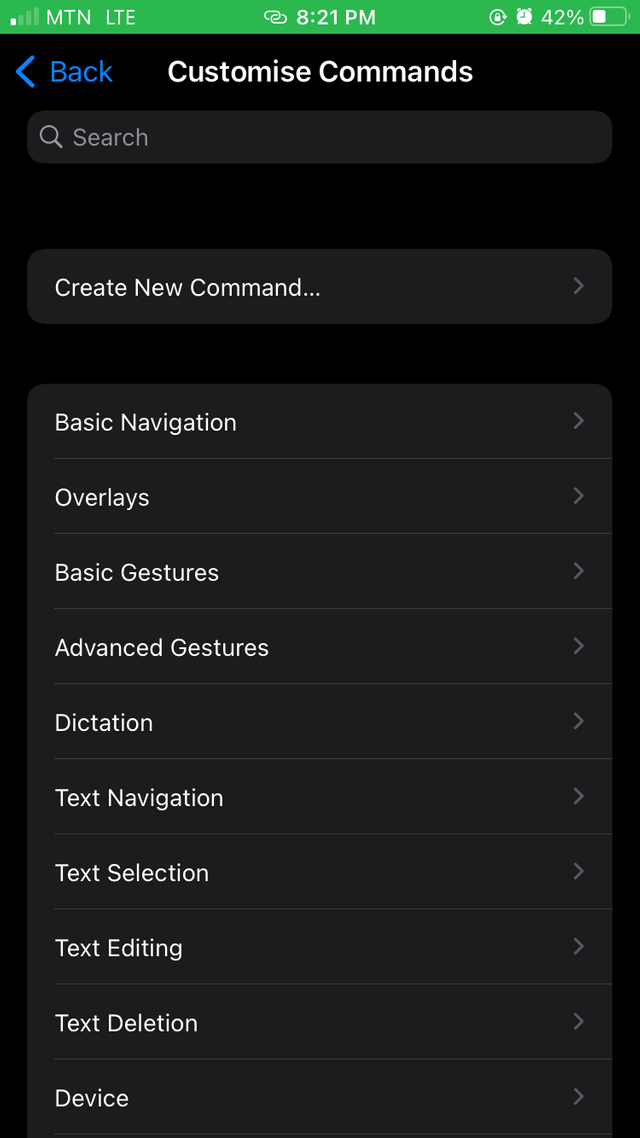
To toggle on or off Voice Control after it has been setup and activated, you can use "Hey Siri," or go to the IOS device’s Settings > Accessibility > Voice Control.
- To lock your IOS device, you say "Lock screen."
- To wake the device, you say "Hey Siri, turn on Voice Control."
- To activate listening, you can say "Go to sleep" or "Wake up." The listening feature doesn't go off, but it rather puts the microphone to sleep until you wake the device with a command.
To interact with items that are found on your screen, you speak an action such as “Tap” then mention the name of the item. For example, say “WhatsApp. ”
Showing names
If you are not sure of what name of the item to mention, you can say “Show names” to display an overlay with item names.
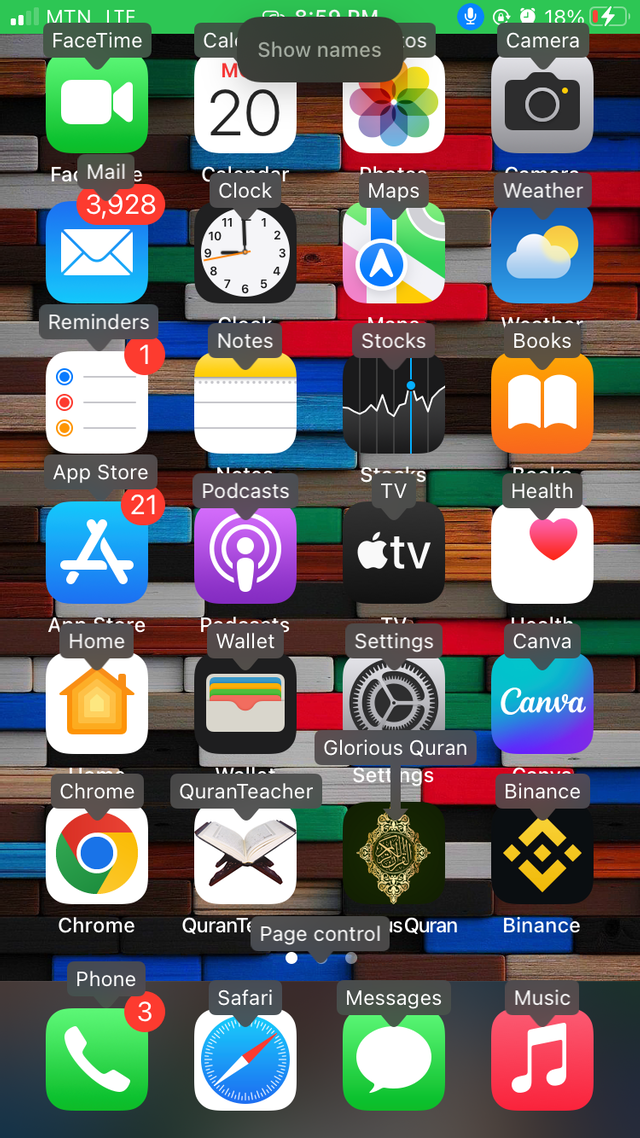
Show numbers
If you want to pick an item that doesn’t have a name, you can use numbers instead. This can be done by saying “Show Numbers” to display numeric tags for each item in sections on the screen.
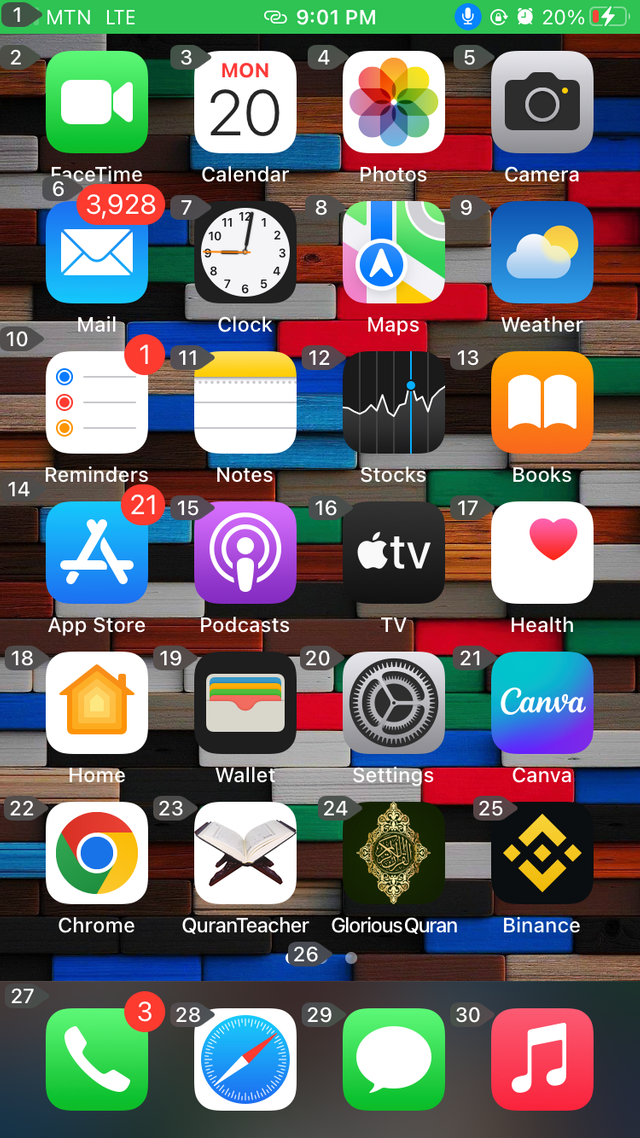
Show grid
Activities that requires more precision or involves spacial referencing, “Show grid” can be said to display a numbered grid layout. Mentioning a number on these grids will make that particular are of grid large and new set of numbers will be presented and displayed. This will make it more easier for you to select an item of your choice.
The grid can also be used to drag items on screen and drop them at our desired locations, or even perform gestures and freehand actions.
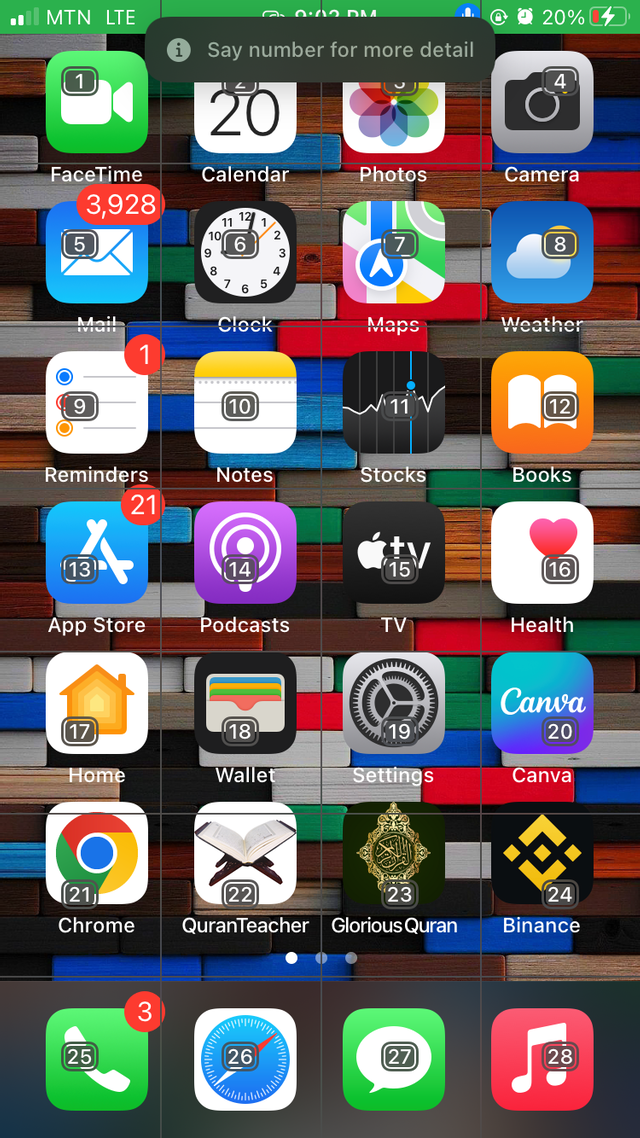
After the next command is been said, the grid automatically disappears. To keep grid onscreen for multiple commands to be performed, say “Show grid continuously.”
Few Other Things To Do To Interact With Your Screen
To hide layouts, you say “Hide [names, numbers, grid].”
To repeat actions, such as swipe and tap, you say “Repeat that.” You can specify how many times an action can be repeated. Example, you can say “Swipe left. Repeat that three times.”
To return to a screen or menu, you say, “Go back.”
I will conclude my tutorial here. There are a lot you can learn from using Voice Control just by going through this post. Thank you all for your time. Have a blessed day.
TEAM 5 CURATORS
This post has been upvoted through steemcurator08. We support quality posts anywhere and with any tags.
Curated by: @ridwant