Tutorial "Edición de fotos para Steem" Por: @luenv
- El 15% de las recompensas generadas por esta publicación, serán destinadas a la cuenta comunitaria @hive-151446
- Invito a @baoanh16 y @stillstreet
Sabemos que, así como avanza el tiempo, avanza el mundo y lo más relevante en nuestros días es la ilustración (Lo que podemos ver y lo que podemos admirar). No podemos visitar todos los lugares que queremos, pero si podemos soñar un poco y aprender mediante ilustraciones.
Hoy en día, la tecnología ha traído al mundo en una pantalla, incluso hasta el universo mismo.
Como dije una vez:
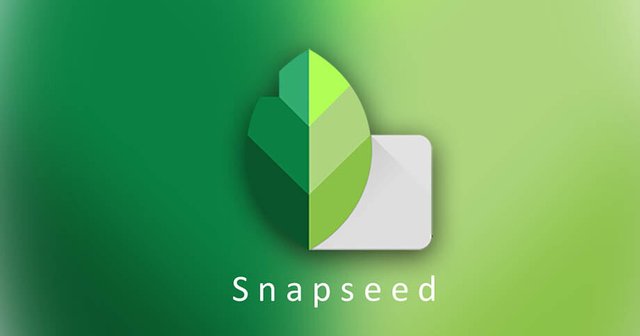
Fuente de la imagen
La aplicación es famosa por su facilidad de manejo; no necesita internet, es ligera (22 Mb) y es gratuita. Ofrece un montón de filtros para ser utilizados en tus fotografías y convertirlas en un verdadero arte.
Para empezar a usarlo y mejorar tus fotografías es muy sencillo, solo debes descargar la aplicación en tu móvil desde Google Play (para Android) o App Store (para IOS) y tener 30 Mb de almacenamiento disponible si no queremos complicaciones.
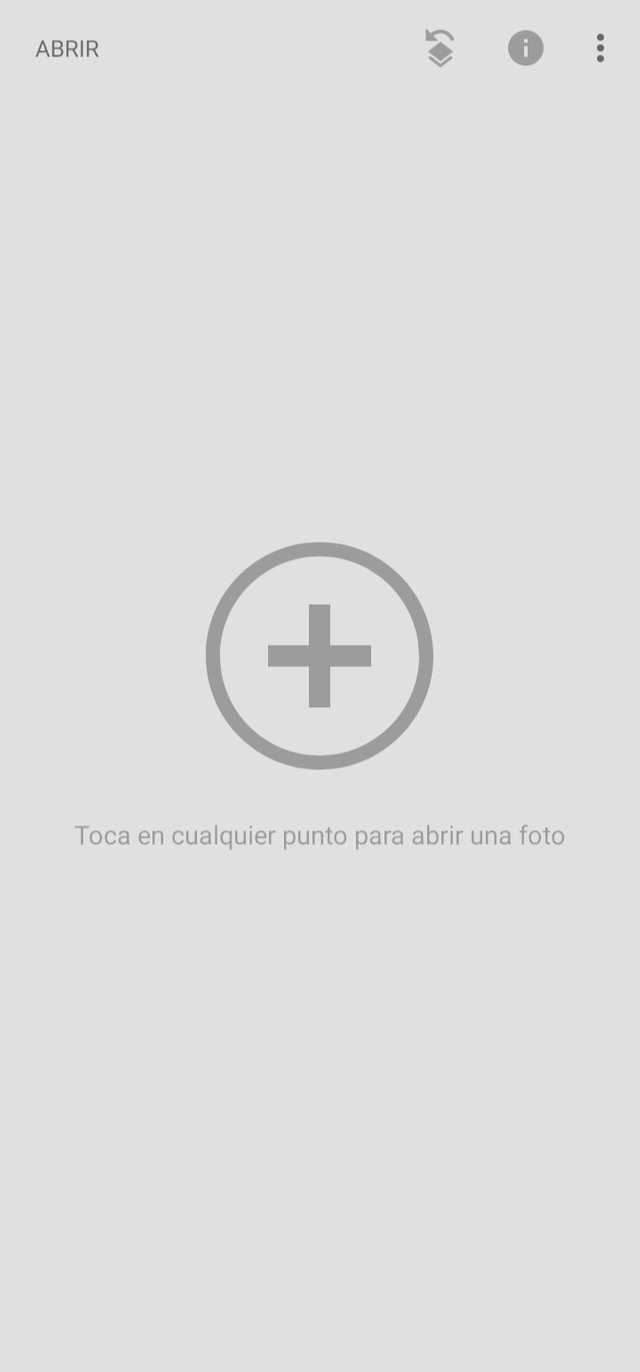
Abrimos la aplicación Snapseed y pulsamos el más (+) para buscar en la galería la fotografía que queramos editar.
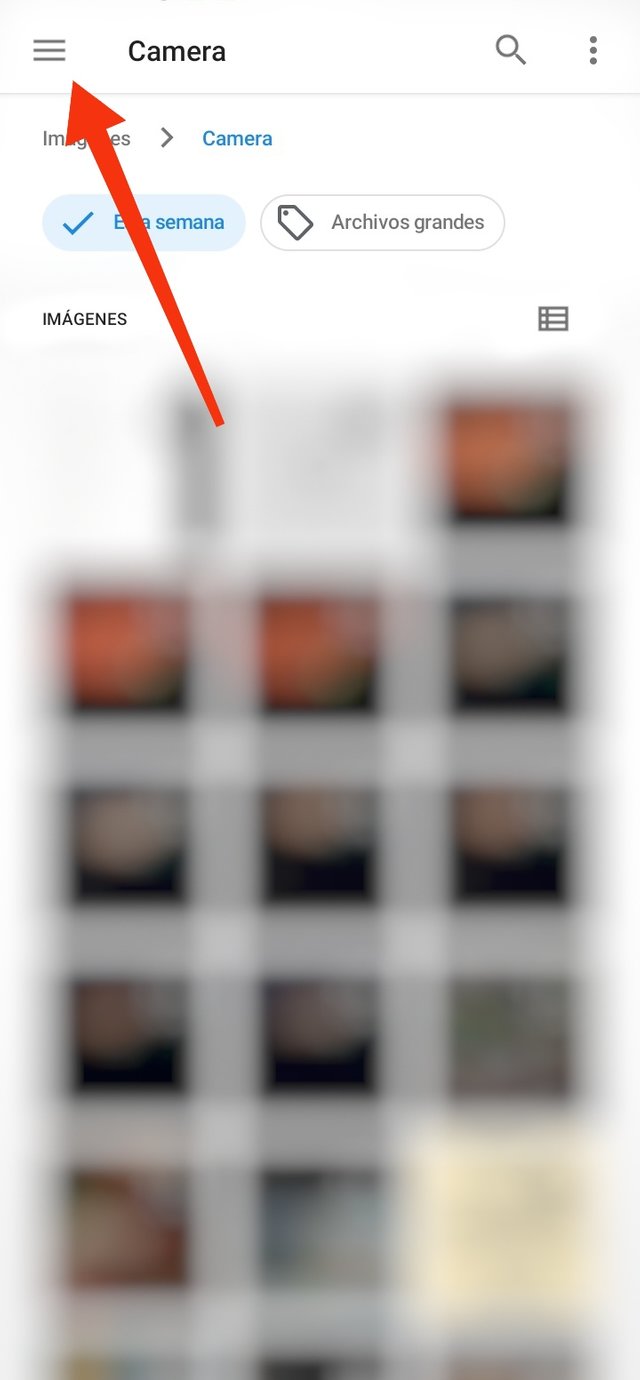

Pulsamos el menú de carpetas, para buscarla desde la tarjeta SD o memoria interna, utilizando alguna aplicación o buscando en carpetas, en este caso, he utilizado galería, ustedes pueden utilizar Fotos, Drive, Mega, etc.
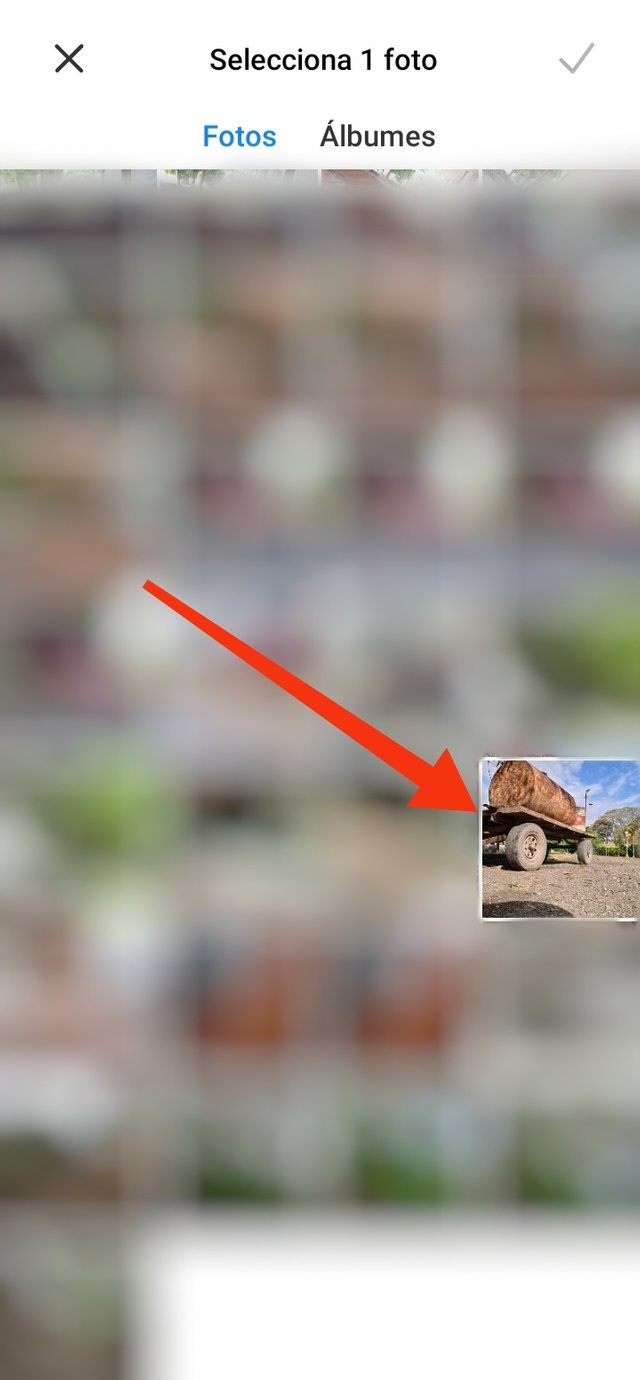
Ubicamos la foto que queramos editar en el álbum donde se encuentre y seleccionamos.
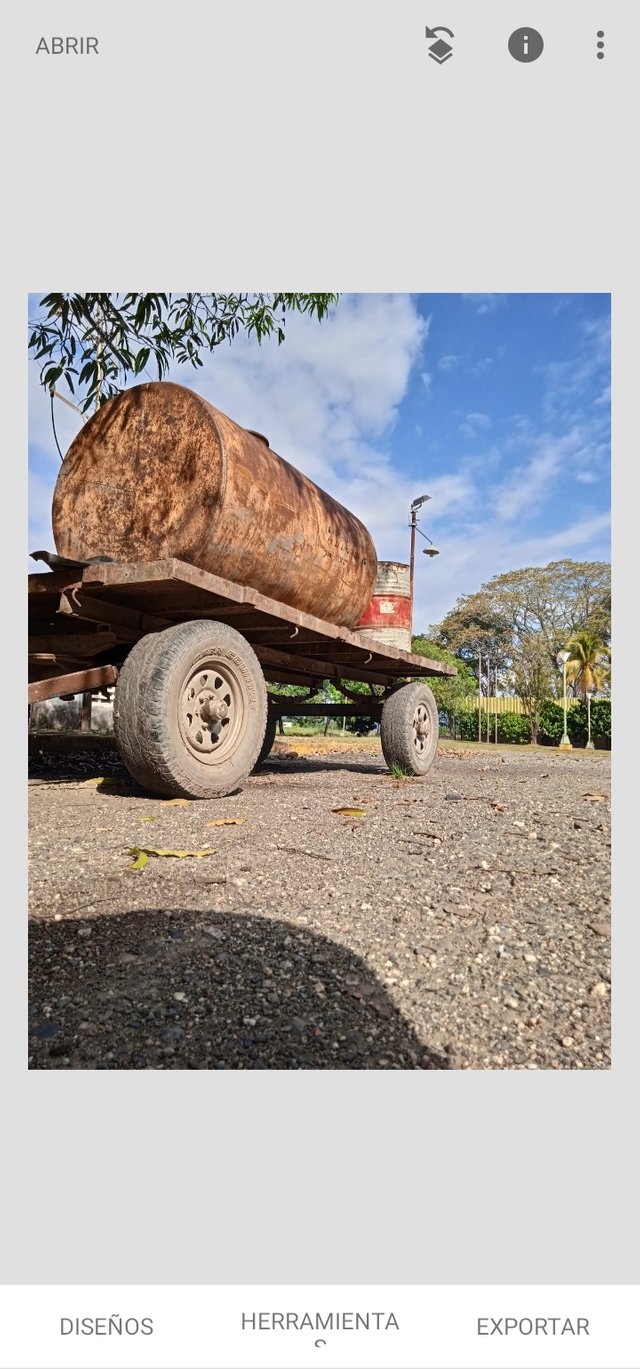
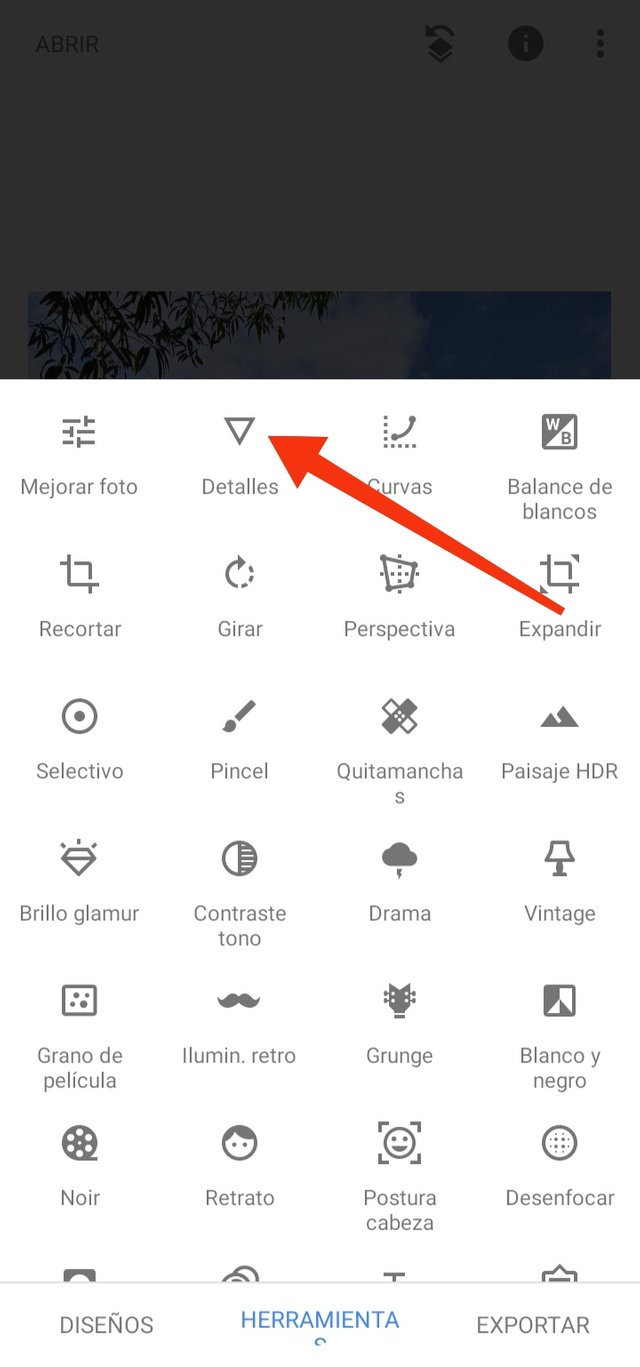
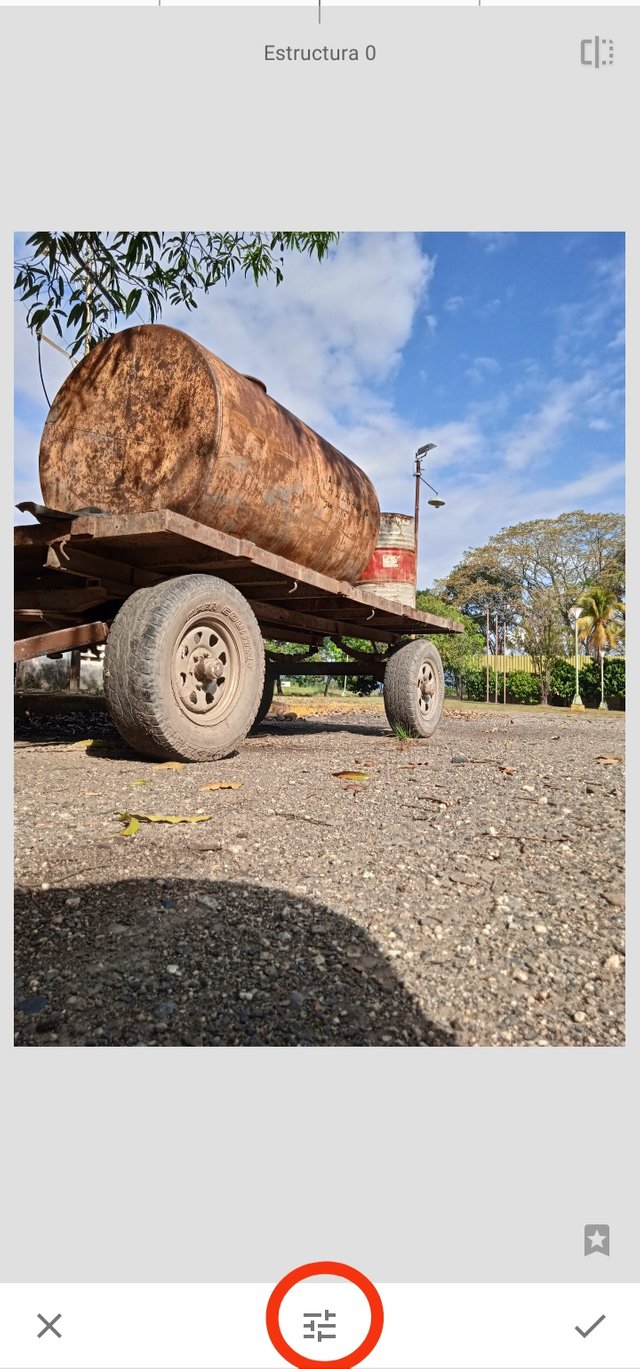
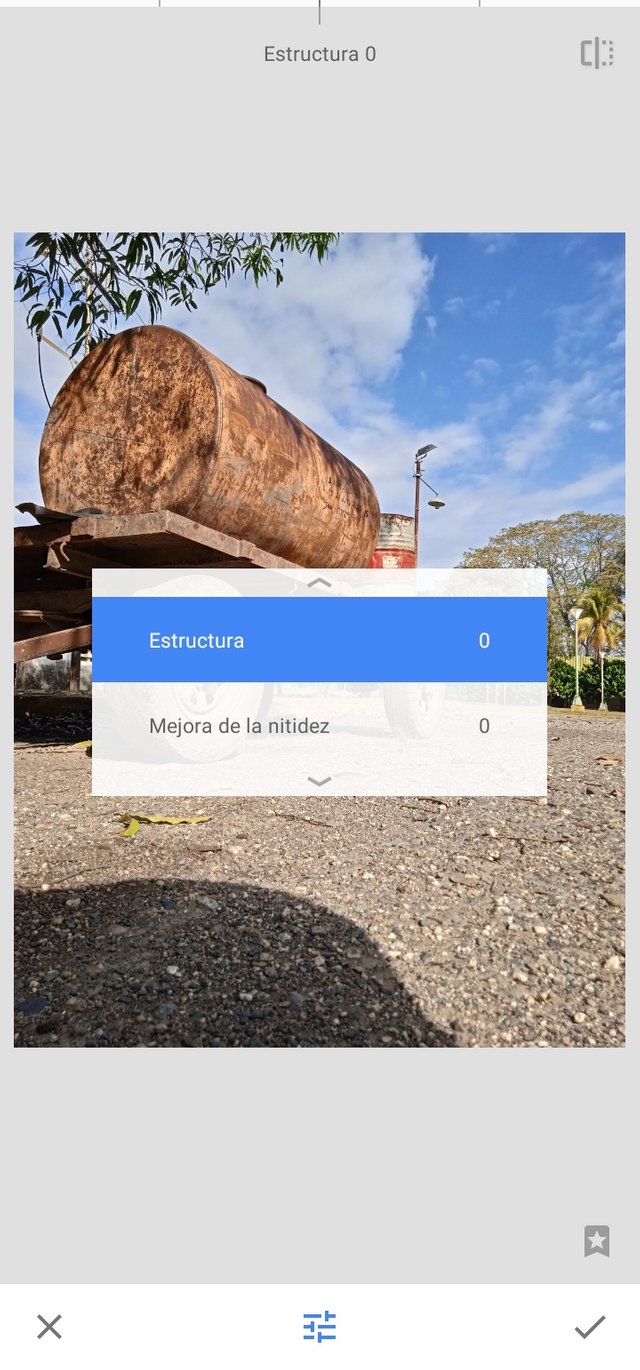
Abajo aparece un submenú que son aspectos modificables del filtro, pulsamos y seleccionamos el que queramos mejorar.
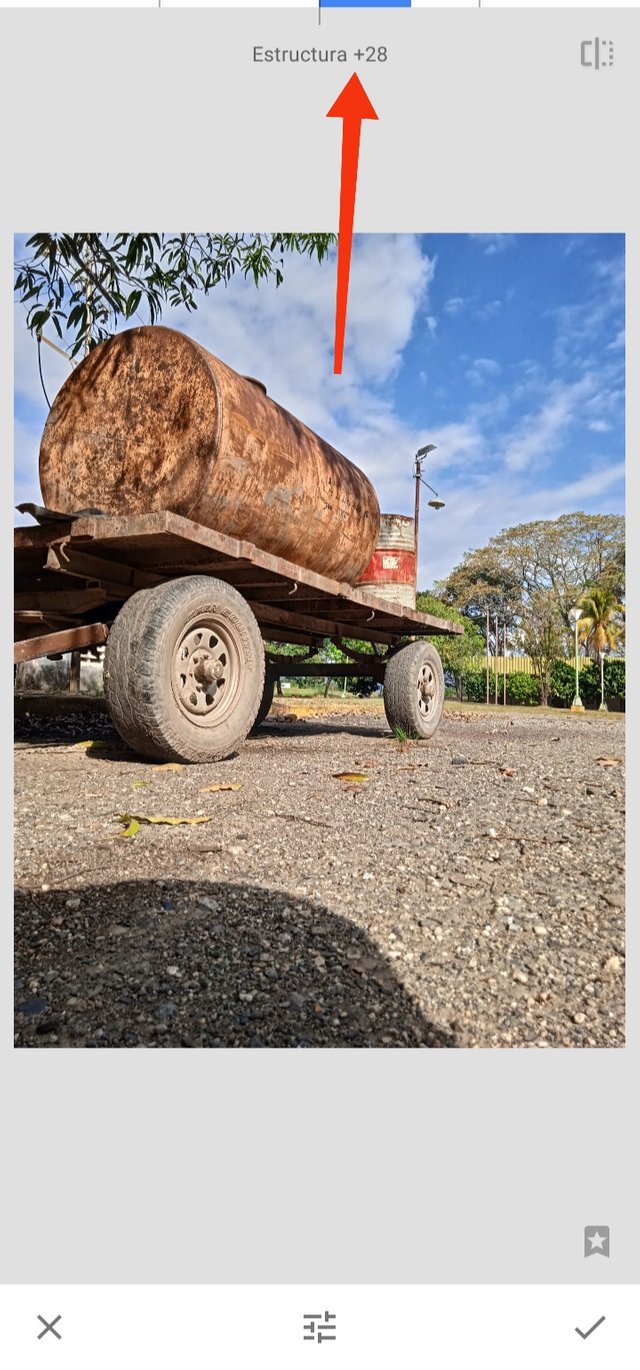 Si deslizamos hacia la derecha, veremos cómo se llena la barra desde el centro y nos dará un valor junto al signo más (+), esto significa que estaremos aumentando el aspecto.
Si deslizamos hacia la derecha, veremos cómo se llena la barra desde el centro y nos dará un valor junto al signo más (+), esto significa que estaremos aumentando el aspecto. 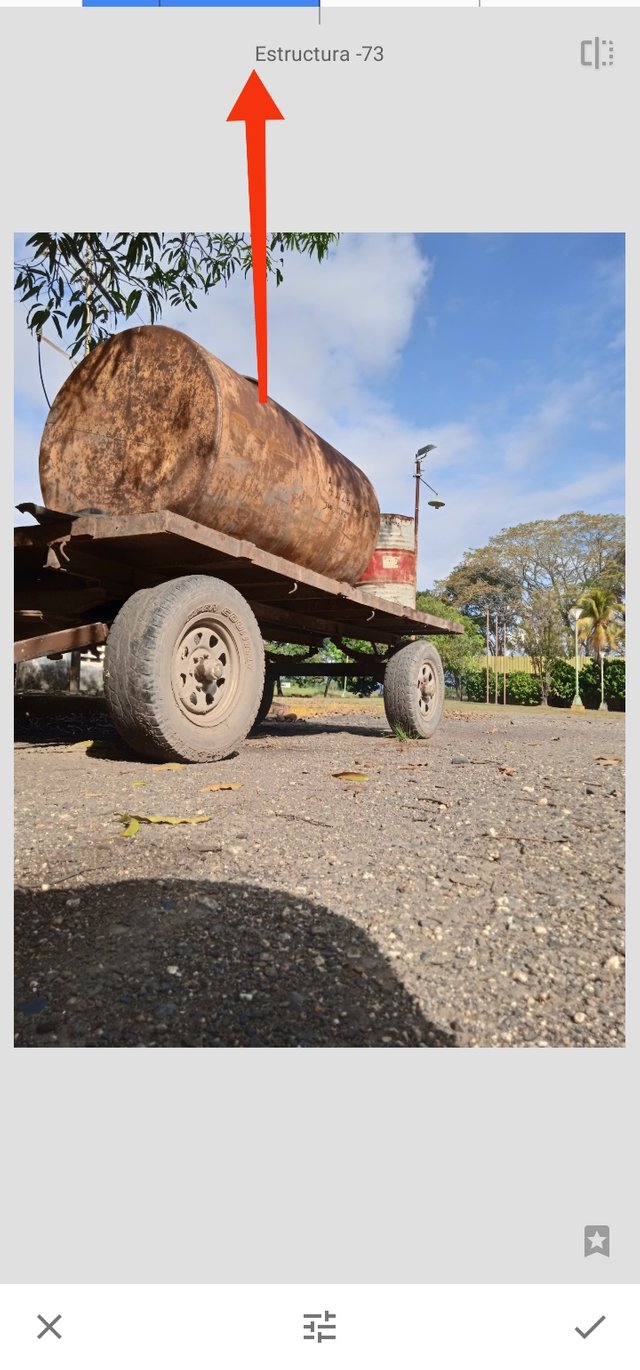 Si deslizamos hacia la izquierda, se llena la barra en el lado opuesto desde el centro, mostrando un valor junto al signo menos (-), que significa que estamos reduciendo la potencia del filtro.
Si deslizamos hacia la izquierda, se llena la barra en el lado opuesto desde el centro, mostrando un valor junto al signo menos (-), que significa que estamos reduciendo la potencia del filtro. Para mi foto, considere darle un valor de estructura de +68 y nitidez de +22 (En este caso, la nitidez solo está disponible para aumentar). Ahora bien, luego de haberle agregado los valores que consideremos, veremos una flecha abajo a la derecha, es para guardar los cambios.
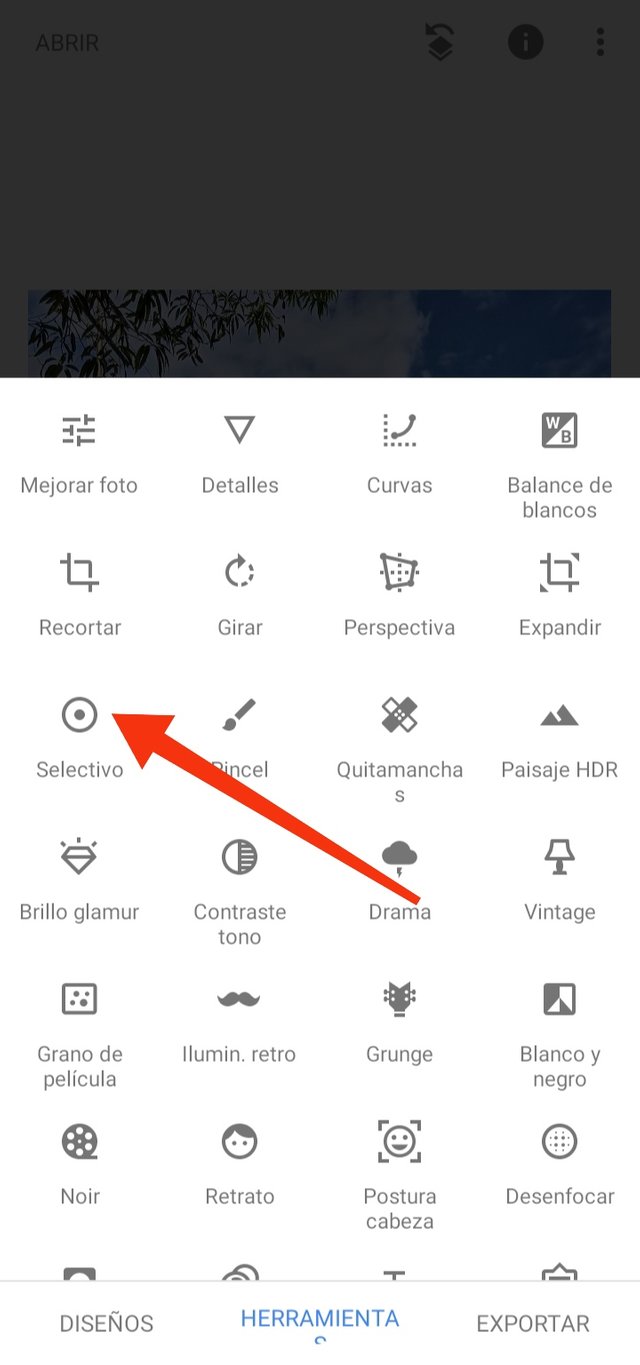
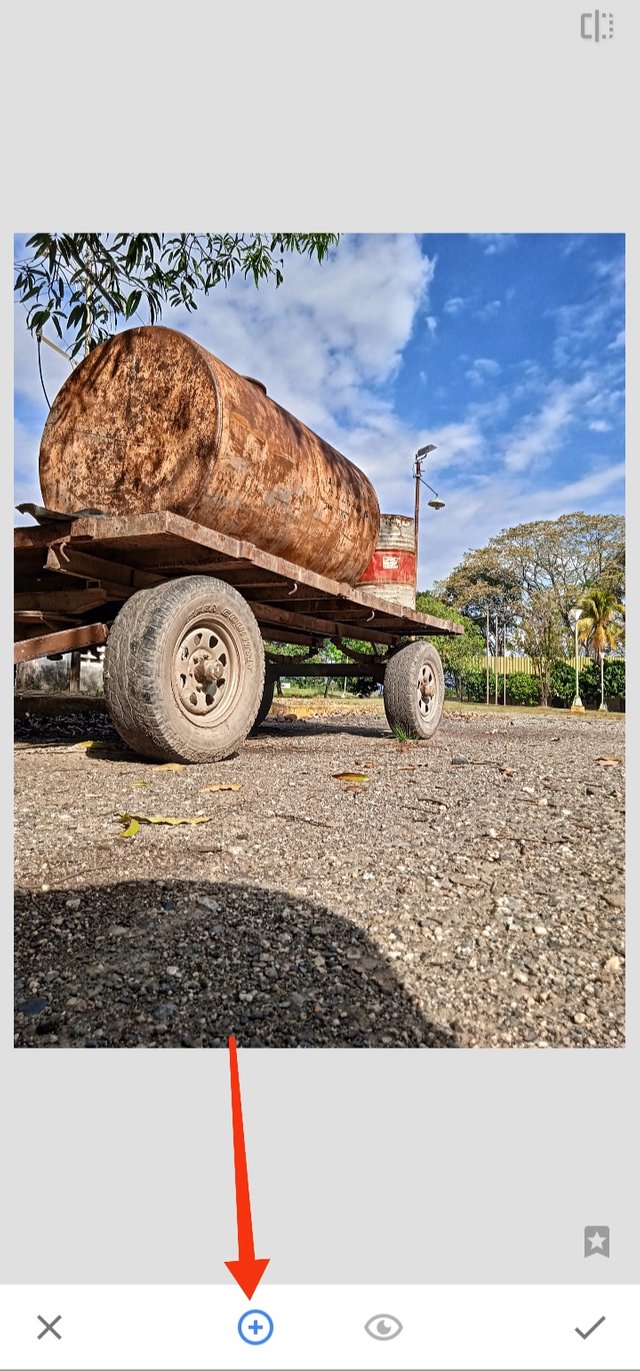
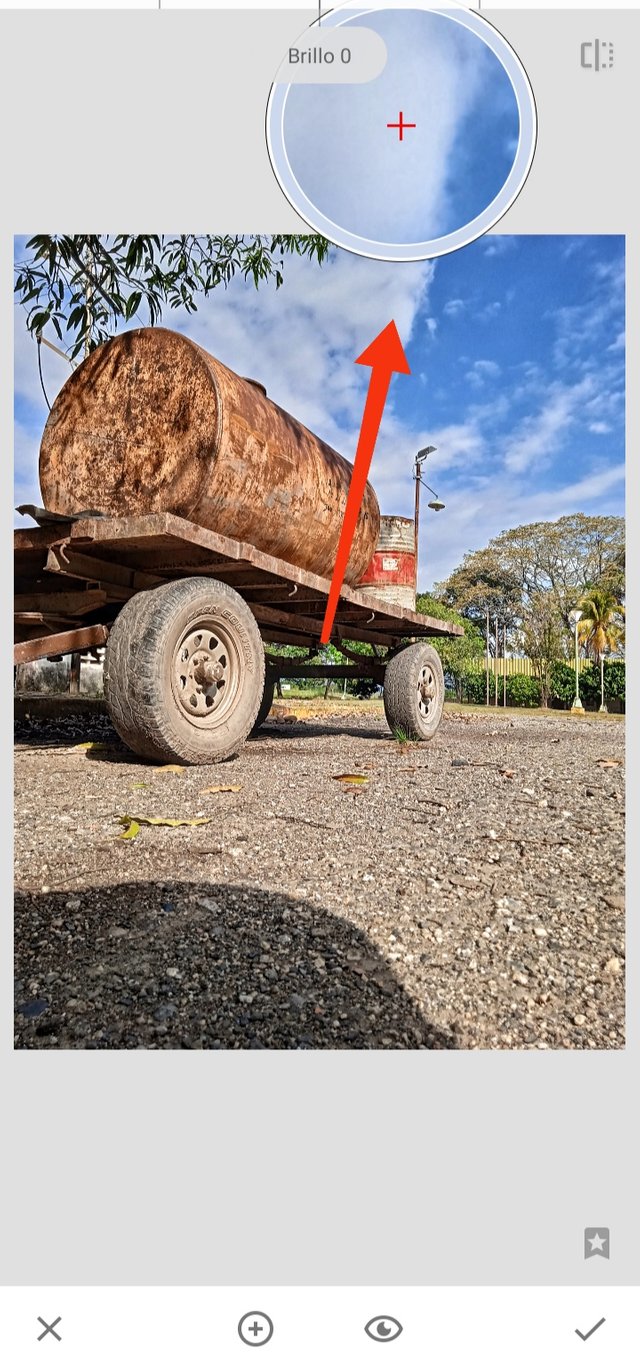
Abajo aparece un botón con el signo más (+), seleccionaremos e iremos deslizando en la pantalla hasta estar en el centro de la región de la foto que queremos mejorar, se marcara cada región con un punto.
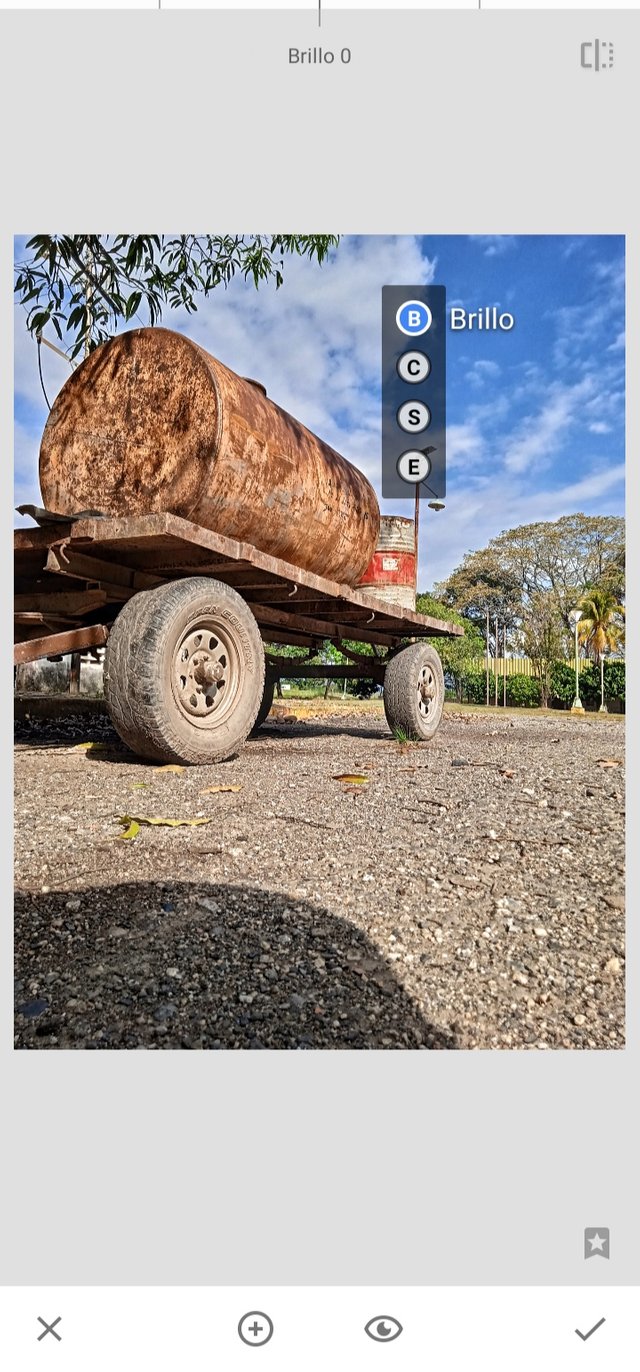
Vamos aumentando o reduciendo de igual manera, deslizando hacia la derecha para aumentar o a la izquierda para reducir. Para mi fotografía, considere los valores: Brillo +51, Contraste -20, saturación -15 y estructura +32. Seleccionamos la flecha de guardar.
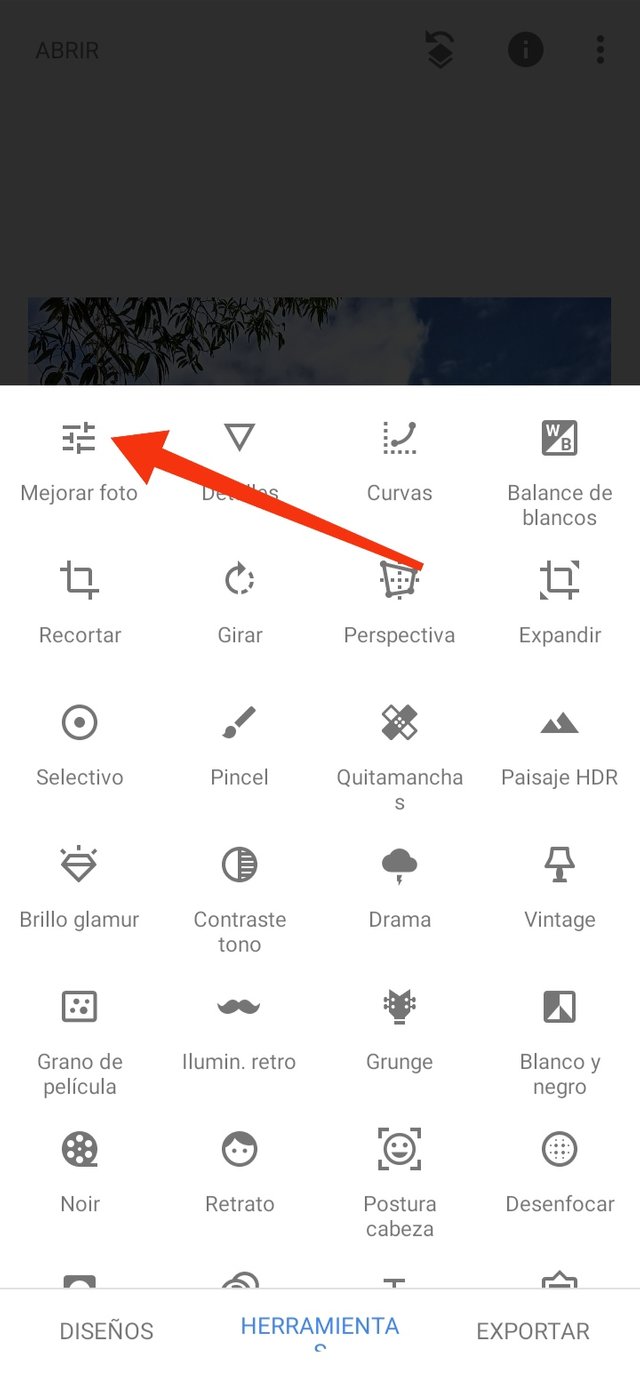
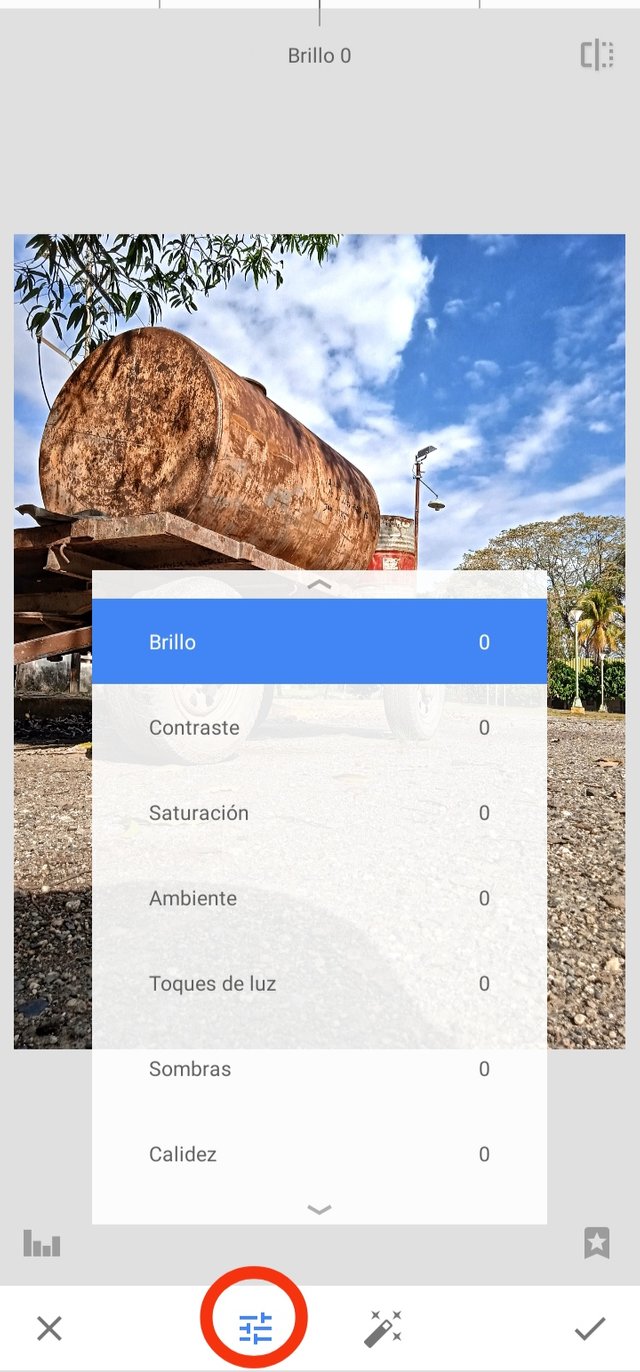
Terminada la modificación del filtro (No olvidarse de guardar), pulsamos en “Mejorar foto” que también tiene varios aspectos modificables, como: Brillo, contraste, ambiente, toques de luz, sombras y calidez.
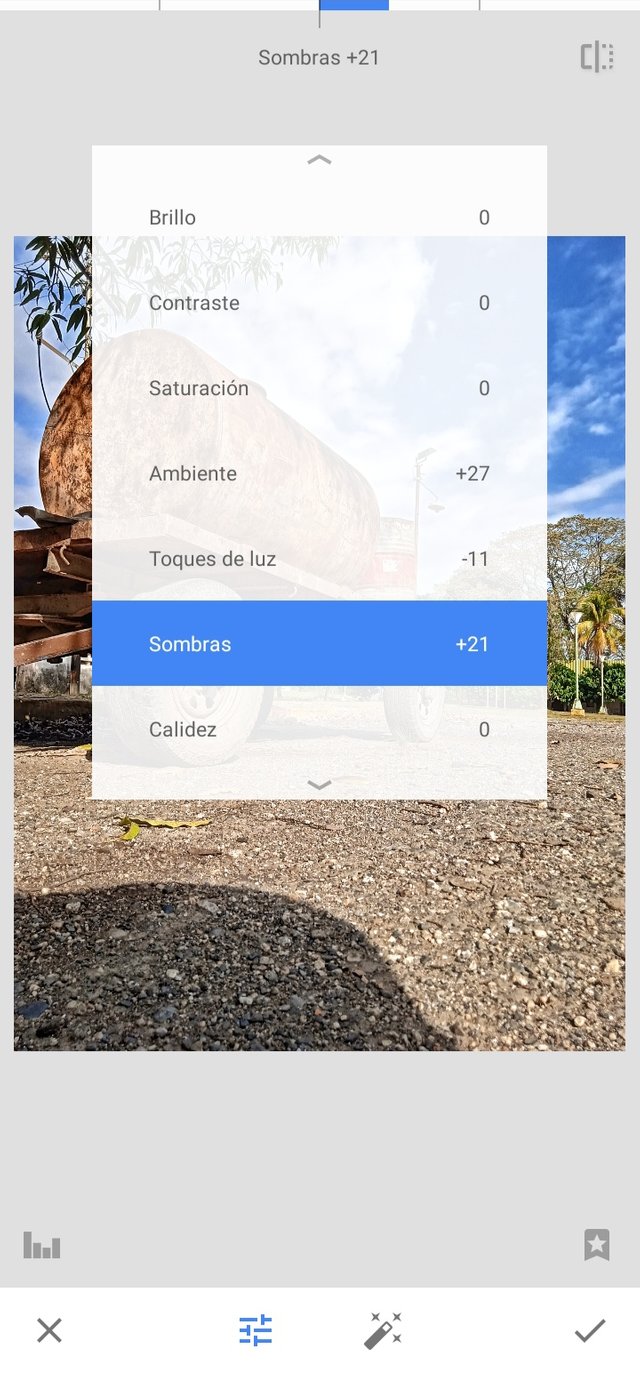
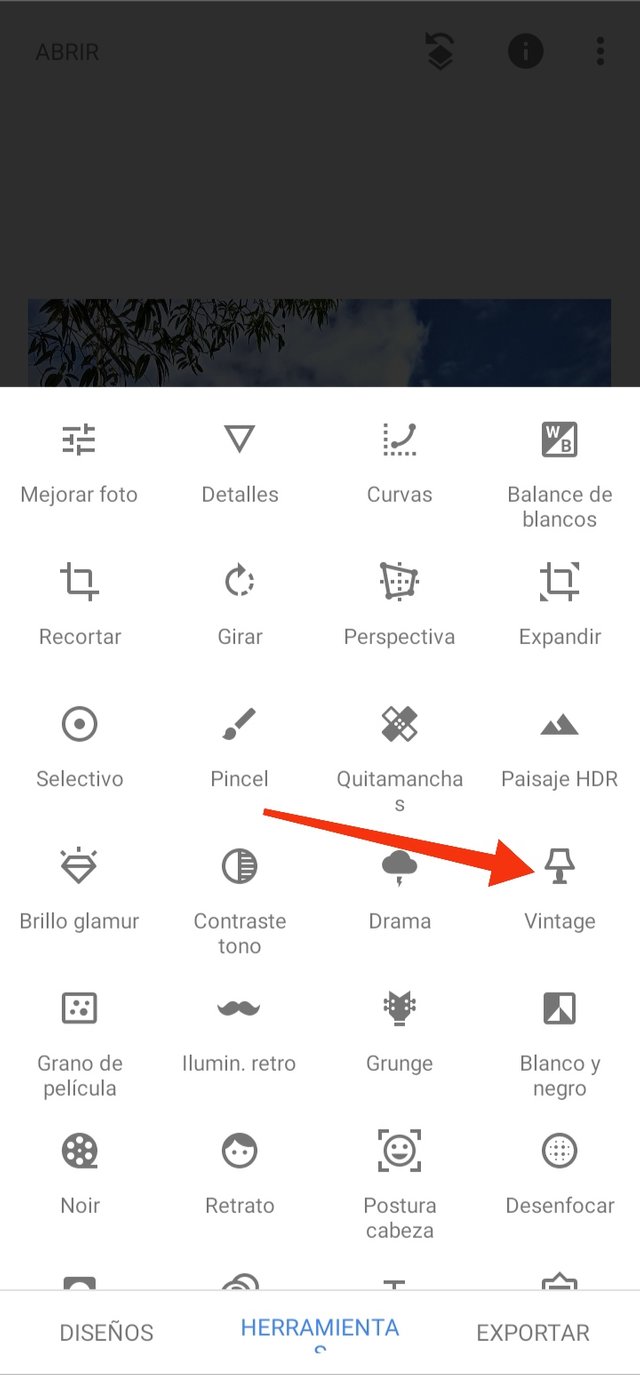
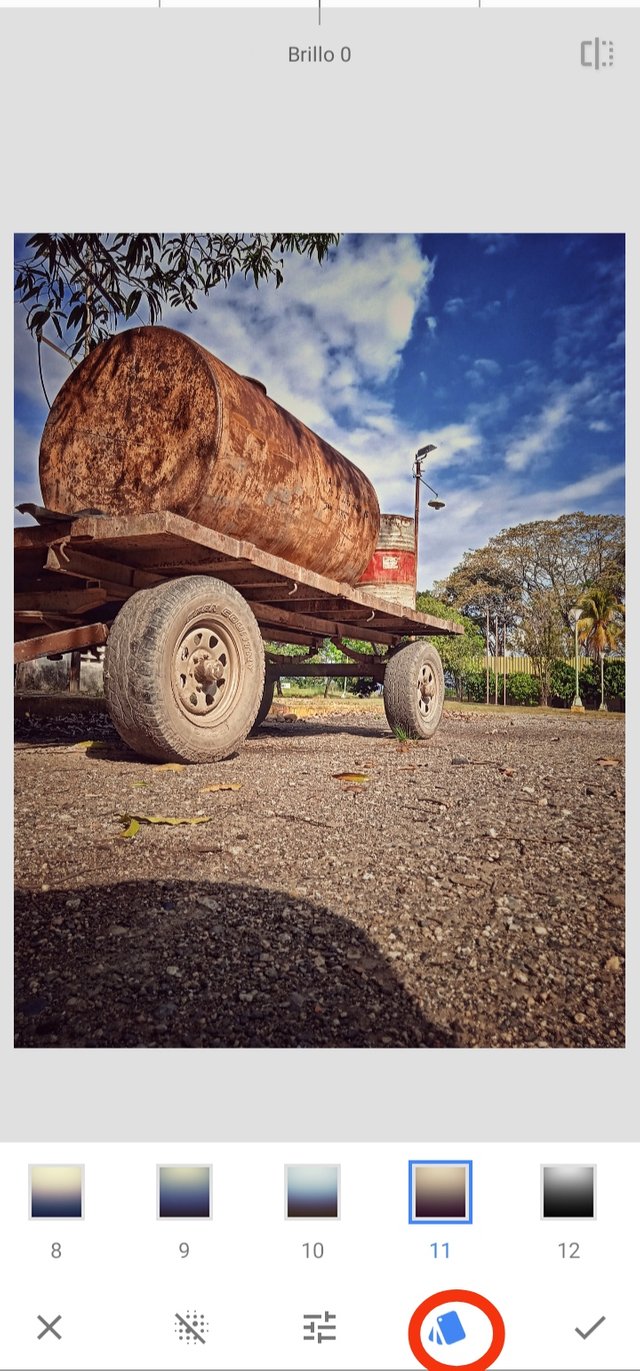
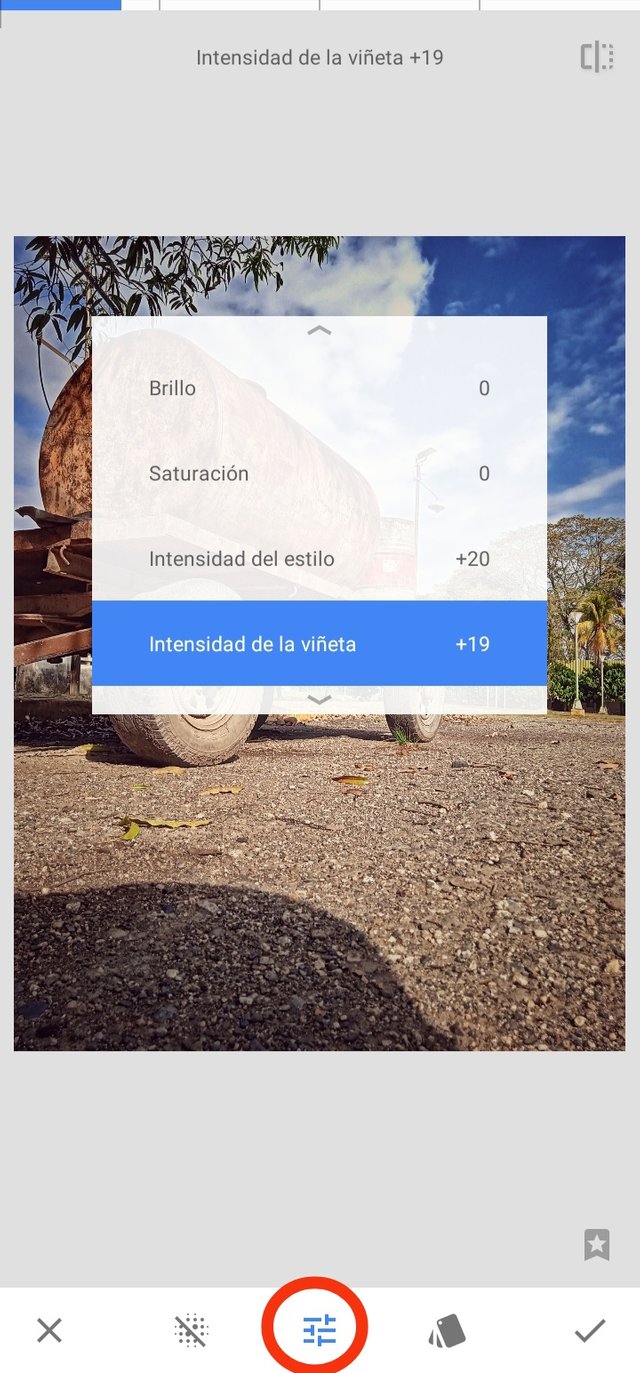
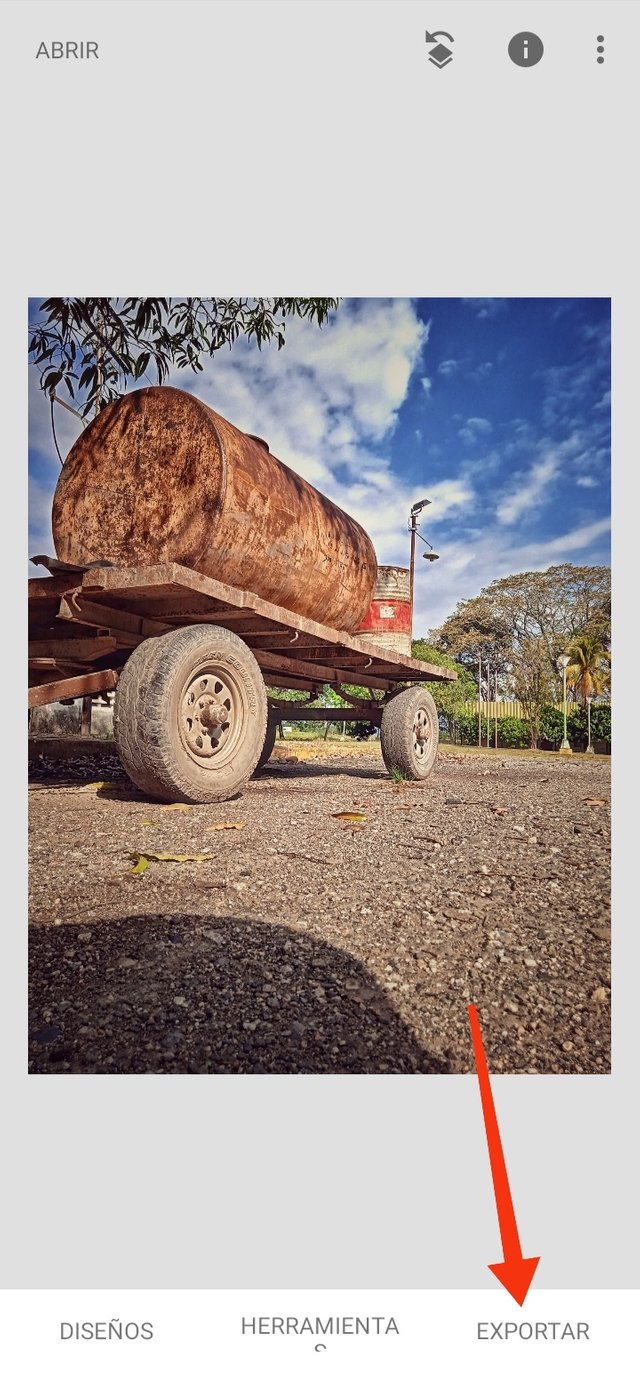
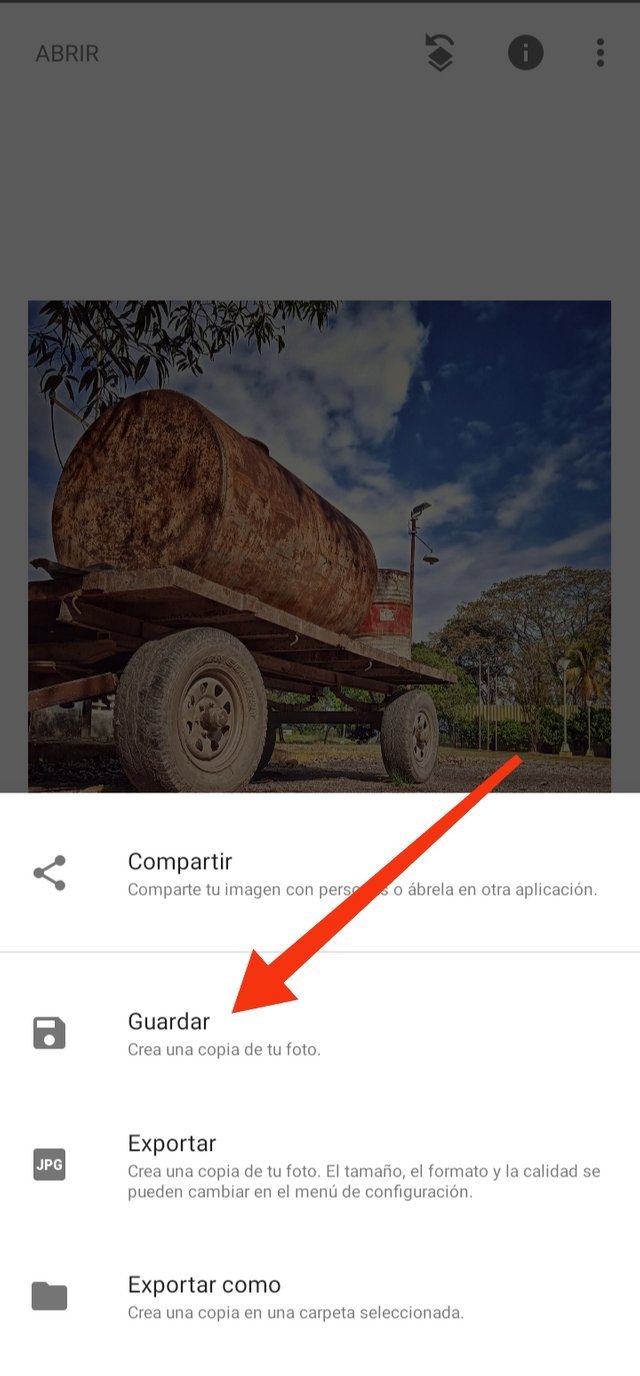
Guardamos los cambios y ya quedaría lista nuestra foto. Seleccionamos exportar y guardar.
Resultado final


La edición, lo más popular ahora, pero que no siempre se debe hacer de la misma manera. Hay filtros que no se pueden usar en algunas fotos porque en vez de mejorar, la estropean. Un ejemplo es usar “Detalles” en rostros de personas, si usted quiere verse más joven, no es buena idea que lo utilice.
Este es un ejemplo de mi foto de perfil:
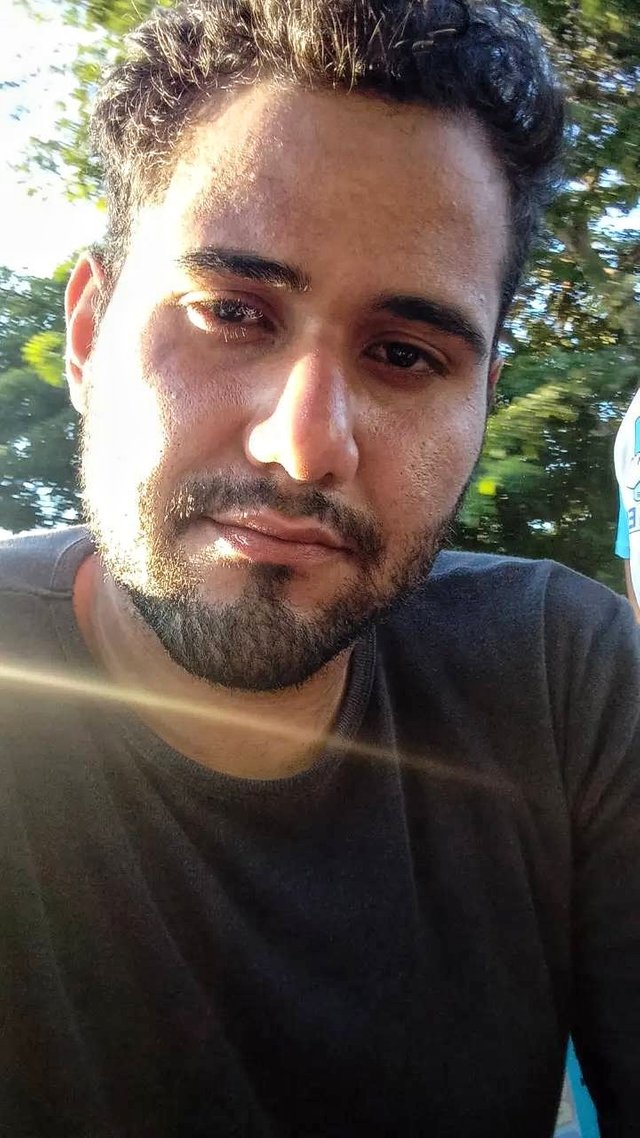
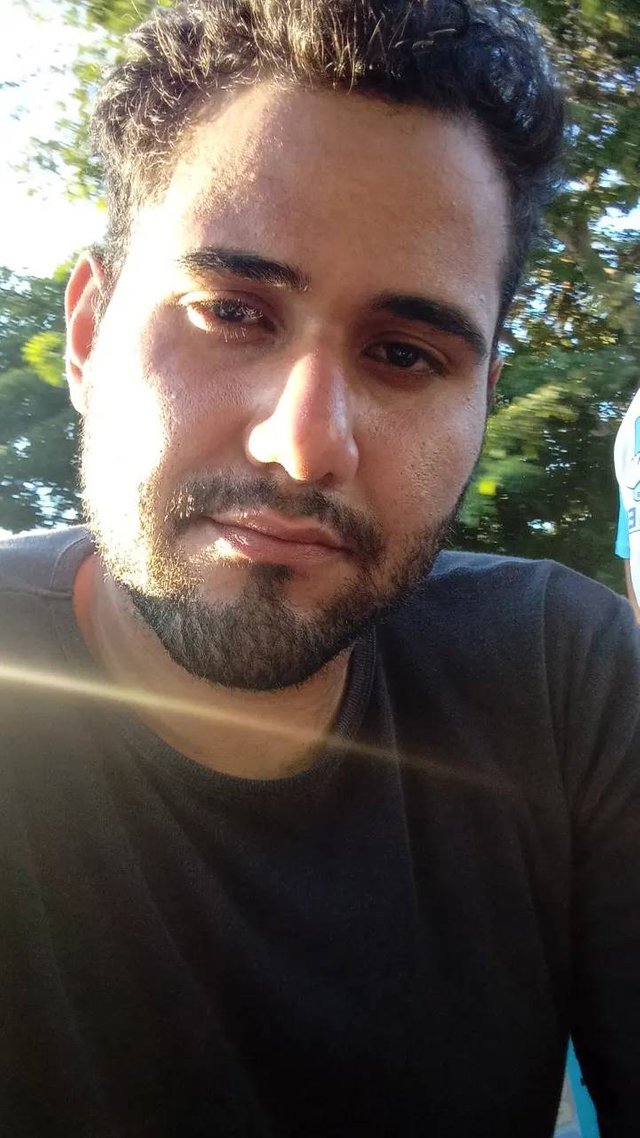
De esta manera he finalizado mi pequeña guía básica para el uso del editor de fotos Snapseed, como ven, no es tan complicado, el punto es explorar sin miedo, alterar valores y desde ese momento tendrán un poco de vista para la edición. Snapseed cuenta con muchos filtros y hay aplicaciones que tienen aún más, de suscripción y gratuitas, sin embargo esta es la que uso por la facilidad de trabajarla y por lo ligera, además de lo gratuita y que no necesitas una conexión a internet para poder usarla. Espero les haya gustado mi pequeña orientación y si tienen alguna duda, pueden dejármela en los comentarios.
Desconocía esta aplicación, tiene muchas funciones que nos pueden servir perfectamente para editar nuestro contenido. Gracias por compartir está aplicación con la comunidad, espero sea de gran ayuda.
Saludos!
Yo también espero sea de gran ayuda. Muchas gracias por leer, amigo. Saludos
Excelente explicación, una forma de editar que no conocia y lo mejor es que no necesita internet para poder utilizarla.
#onepercent #venezuela #affable
Así es, no necesita internet. Tiene características de básico con funciones de profesional.
Gracias por su visita. Feliz y bendecido día 😊
Muchas gracias, creo que está aplicación tiene muchas herramientas a disposición.
Si, es un gran editor usado incluso por profesionales hoy en día. Gracias por leerme y por su voto. Saludos