Створення електронного підпису в Adobe Photoshop
Кожному хоча б раз у житті доводилося стикатися зі створенням цифрових документів. Або ж ви заповнювали бланки у форматі PDF, а наприкінці друкували їх лише для того, щоб поставити підпис, після чого потрібно було сканувати їх для відправлення за призначенням. Це буває не завжди зручно. Чому б у таких випадках не мати заздалегідь підготовлений власний підпис, який можна просто додати до документа у потрібному місці? Якщо ви або хтось із ваших друзів уміє користуватися фотошопом, виконати таке завдання не стане для вас складним.
Спочатку розпишіться на чистому аркуші паперу. Намагайтеся зробити свій найзвичайніший підпис, без зайвих прикрас або каліграфії. Потім відскануйте підпис на сканері або зробіть якісне фото й завантажте його на комп’ютер.
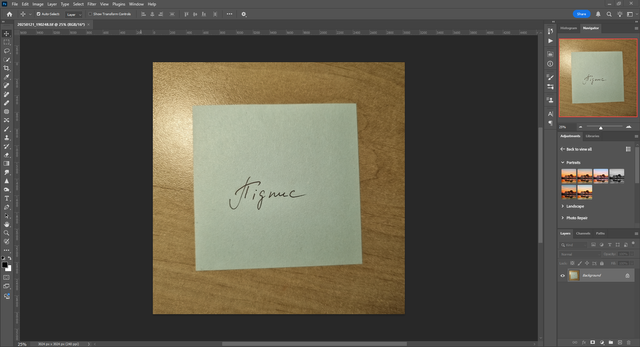
Після того як ви відкриєте фотографію у Фотошопі, знайдіть вкладку "канали" (channels) і виберіть червоний.
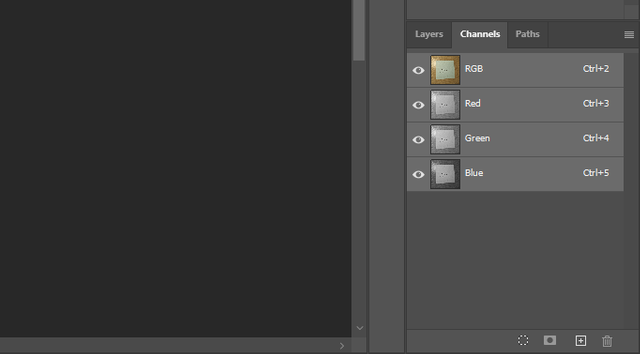
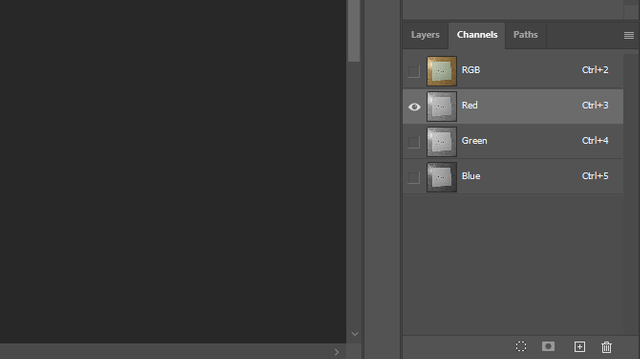
Канали – це показники відтінків на зображенні або значення кольоропередачі.
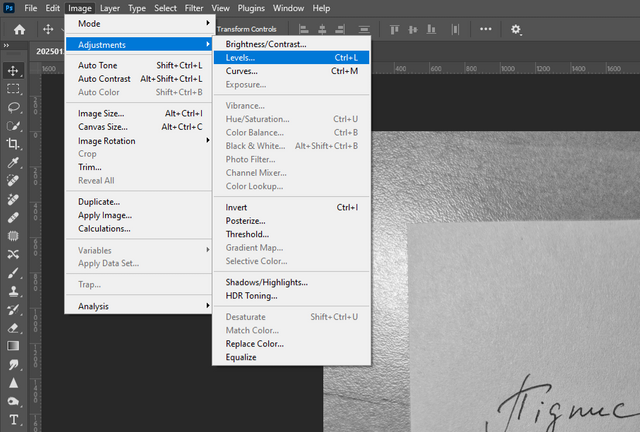
Наступний інструмент, який вам знадобиться, – це "Рівні" (Levels). Щоб відкрити його, скористайтеся комбінацією клавіш Ctrl + L або знайдіть у меню, як показано на скріншоті. Інструмент "Рівні" дозволяє коригувати яскравість і освітлення зображення.
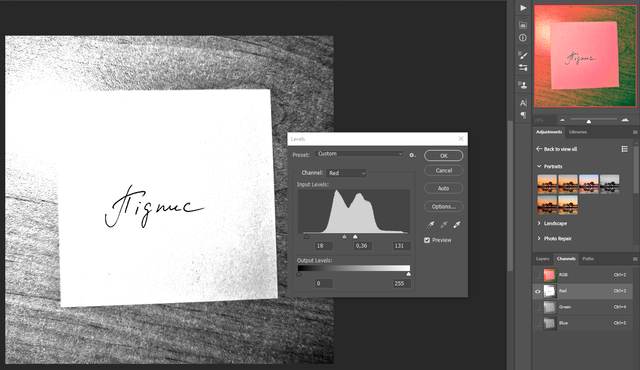
Точні налаштування для вашої фотографії або скану я на жаль не можу вказати — вам доведеться трохи "погратися" з повзунками, як показано на скріншоті. Ваша мета — зробити фон максимально білим, зберігши чіткість і читабельність підпису. Після цього треба підтвердити внесені зміни.
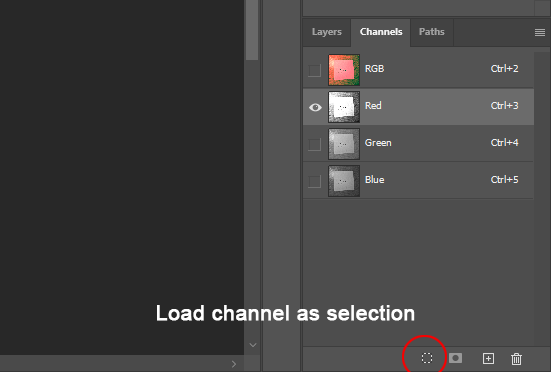
Ми все ще працюємо з червоним каналом. Після налаштування яскравості потрібно створити виділення всіх видимих елементів за допомогою кнопки "Load Channel as Selection", яка знаходиться трохи нижче на панелі каналів. Погляньте на скріншот — усе досить зрозуміло. Якщо виконуватимете всі дії покроково, жодних труднощів не виникне.
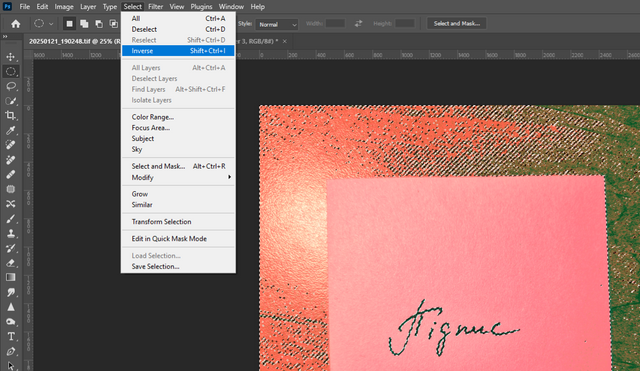
Коли виділення створено, його потрібно заповнити суцільним кольором. Але спочатку необхідно інвертувати виділення (Inverse), щоб виділити решту зображення. Для цього у верхньому меню оберіть Select => Inverse або натисніть комбінацію клавіш Shift + Ctrl + I.
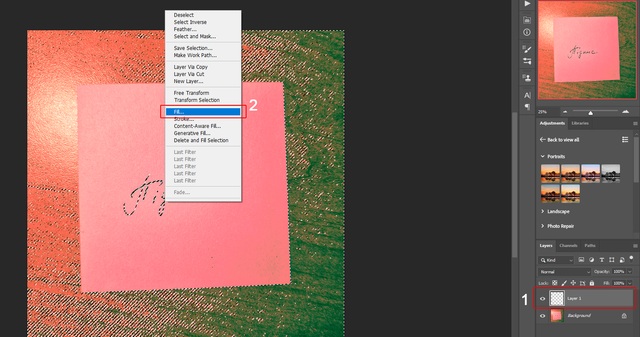
Створіть новий шар для розділення елементів – наприкінці роботи потрібно буде зберегти підпис окремо з білим або прозорим фоном. На скріншоті це "Layer 1". Виконуємо заповнення виділеної області.
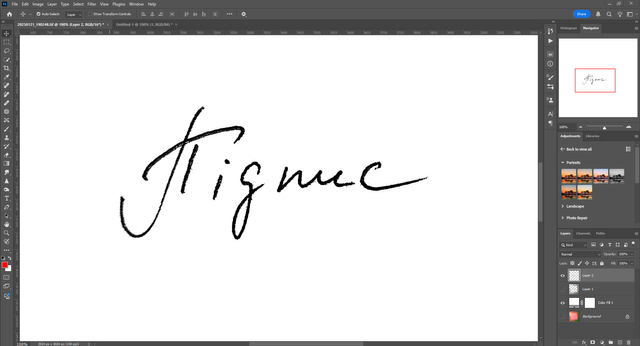
Під шаром "Layer 1" ви можете створити додатковий білий шар, щоб легше було усунути все зайве навколо підпису.
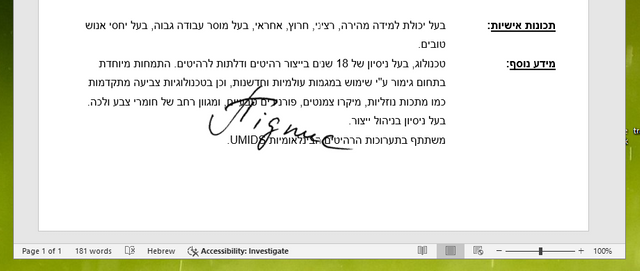
Усе готово. Масштаб зображення можна зменшити, залишивши лише потрібний елемент. Результат можна зберегти у файлі JPG або PNG (якщо хочете залишити прозорий фон). Для вставки підпису в PDF використовуйте програми, які підтримують редагування.
Не повторюйте мою помилку – розписуйтеся тільки на білому папері, так легше редагувати! 😉
фотошоп то вже минуле - головне онлайн))
Минуле, але актуальне )))
монстри минулого перетворюються на онлайн монстрів сучасності
Ви маєте на увазі онлайн версію фотошопу? Або інший сервіс, на кшталт Photopea?
зокрема Photopea і взагалі ненденції....
....не втему - Ульбріхта випустили!!! Трамп помилував)))
Онлайн-редактори це звичайно зручно, сучасно, прогресивно та все що скажите буде доречним. Але на мій погляд ПЗ це база, класика і скільки я намагався перебуваючи на роботі щось пошвидкому відредагувати... не зручно, нічого не можу з цим зробити =))
"Не в тему" - Ульбріхт? Трамп непередбачуваний та ексцентричний, я вже не дивуюсь ))
Manual Curation of "Seven Network Project".
#artonsteemit
ᴀʀᴛ & ᴀʀᴛɪꜱᴛꜱ