The process of drawing machine circuits using Solidworks | New to learning
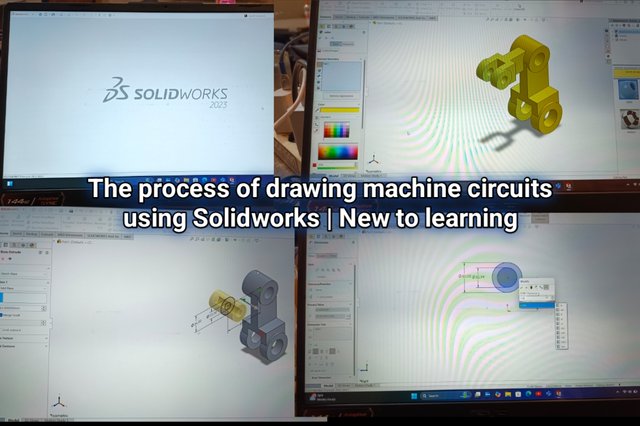 Edit di PixelLap
Edit di PixelLap
Sahabat Steemit di manapun anda berada semoga selalu dalam kadaan sehat dan baik-baik saja . Pada kesempatan ini saya ingin berbagi tutorial membuat sebuah gambar tentang permesinan atu salah satu dari rangkainan mesin menggunakan sebuah aplikasi Solidwor. Karena kebetulan dalam perkuliahan akhir-akhir ini aku sedang mempelajari dibidang ini yang merupakan salah-satu mata kuliah kami di kampus.
Solidworks merupakan sebuah aplikasi yang hapir sama persisis dengan Autocad, namun memiliki keunggulan masing-masing, gunanya adalah untuk membuat gambar atau merangkai berbagai gambar dari tahab awal hingga selesai yang dapat dirancang langsung dilapangan setelah gambar tersebut selesai.
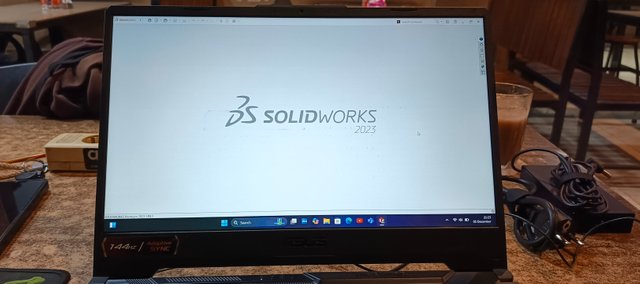
Tahab pertama saya langsung membuka aplikasi solidworks yang suudah ada dilaptop, solidwork tidak perlu menggunakan internet sehingga juga sangat mudah dalam penggunaannya. Setelah tampilan awal keluar lalu saya memilih salah satu menu yang bertulisan Part. Kemudian berikutnya akan muncul lembaran kerja kosong yang berwarna putih. Sebelum mulai bekerja saya mengatur setingan terlebih dahulu seperti satuan ukuran, saya mengubahnya langsung dari Inc ke Milimeter dan pengaturan lainnya sesuai standar yang di perlukan oleh gambar yang ingin di buat.
Dibawah ini adalah macam-macam menu yang saya gunakan dalam membuat gambar kali ini. pengaturan satuan terletak dibagian bawah samping kanan dan diatas adalah menu-menu yang akan saya gunakan seperti Features,Sketch, Markup, Evaluate, MBD Dimension dan didalammnya juga banyak menu lainnya yang saya gunakan yaitu seperti Line untuk menarik garis dan didalammnya juga ada macam-macam garis lainnya seperti garis putus-putus yang bernama Centerline dan lainnya. Kemudian disampingnya ada banyak menu lainnya yang akan berfungsi dalam pembuatan gambar seperti Cornor rectangle, Extruded,cut extruded dan berbagai macam-macam menu lainnya seperti yang sudah saya kolomkan di bawah.
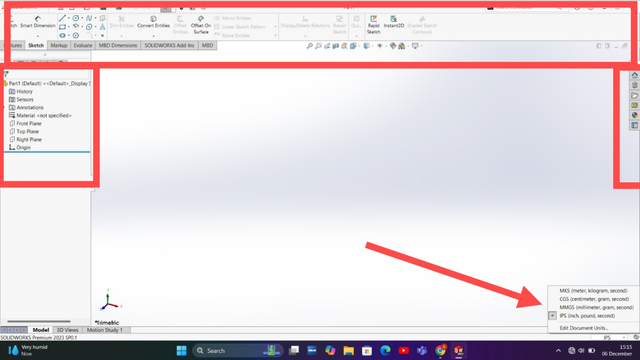
Langkah pertama yang saya lakukan untuk membuat gambar ini adalah membuat dua lingkaran dengan menunggunakan Circle lalu saya membentuk pada lembar kerja yang sudah tersedia dengan ukuran yang saya perlukan yaitu, lingkaran kecil diameter 32 dan lingkaran besar adalah diameter 50. Lalu saya juga memberikan tanda ukuran ketika digambar ataupun bisa setelah di gambar dengan menggunakan Smart Dimension.
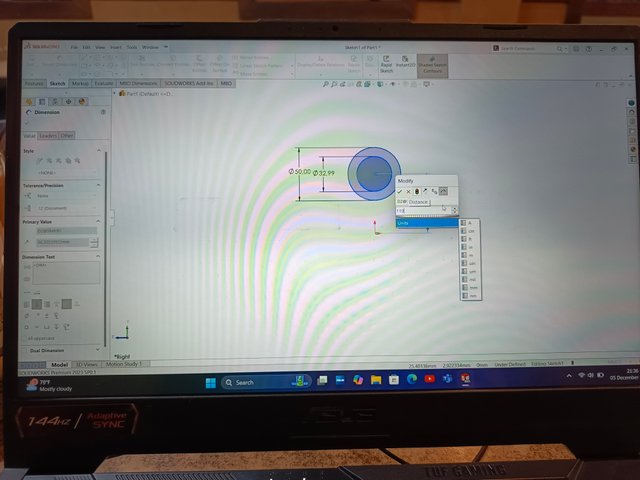
Setelah itu saya mulai masuk pada tahab berikutnya dengan memberikan garis tegak vertikal dengan ukuran 110 milimeter, guna menentukan titik tengah sebelum melakukan Extruded pada lingkaran bulat tersebut dan untuk menentukan panjang badan kerja yang akan saya buat selanjutnya. Disini saya juga memberikan Smart dimension sebagai garis petunjuk ukuran yang sangat membantu dalam membuat sebuah gambar.

Selanjutnya saya mulai masuk pada tahab Extruded yang pertama pada dua diameter tersebut yang sudah selesai dengan ukurannya. Extruded pertama ini saya memberikan ukuran 46 milimeter dan Fromnya dalah Sketch Plane serta Direction 1 denagn menggunakan Mid Plane. Setelah mengatur ukuran tersebut maka tekan oke dan selesai hingga muncul hasil pada lembaran kerjanya.
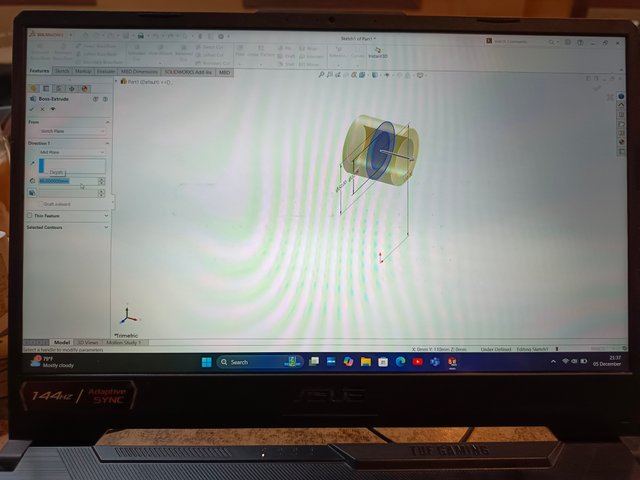
Extruded pertama sudah selesai pada lingkaran, kemudian pembuatan badan rangkaian yang berukuran 110 milimeter tadi. Untuk itu perlu mengubah posisi agar dapat dibuat dengan sempurna. Posisi Isometric ubah menjadi normal to sehingga mengubah posisi benda kerja seperti cincin. Nah, disini barulah memberikan ukuran kembali dalam membuat badan rangkaian antara panjang dan lebar. panjangnya adalah seperti tadi yaitu 110 mm kebawah dan lebar 50 kesamping.
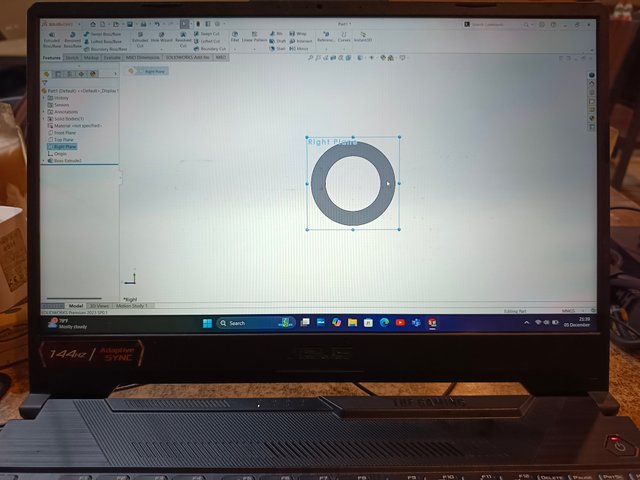
Setelah berada diposisi Raight Plane barulah saya memberikan garis kembali pada bidang awal, kemudian membuat diameter lagi untuk yang bagian bawah, sedangkan tadi bagian atas, ini juga sama dengan dengan menggunakan Circle, dengan ukuran diameter kecil 32 dan diameter besar adalah 56 serta memberikan garis petunjuk ukuran disampingnya. Setelesai mmberikan garis saya langsung membalikkan posisi kembali pada Isometric agar mudah dilihat saat di Extruded. Sebelium Extruded pada diameter bawah terlebih dahulu saya melakukannya pada batang yang sudah digaris tadi dengan memberikan ukuran yang sesuai.
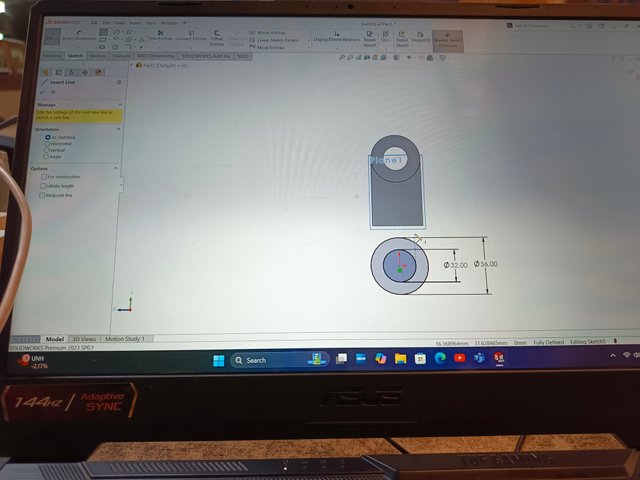
Selanjutnya barulah Extruded yang ketiga kalinya, yaitu pada diameter bawah yang berukuran 32 dan 56 mm tadi. Untuk panjang diameter bawah akan Extruded dengan memberikan ukuran 70 mm, dan directoinnya adalah Blind. Ukuran pertama muncul disini adalah 18 mm, lalu saya mengubahnya menjadi 70 sehingga lebih panjang.
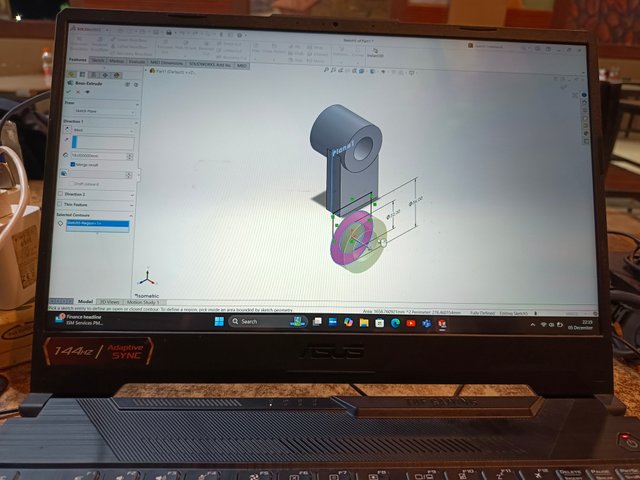
Setelah mengatur ukuran Extruded yang tepat barulah tekan centang hijau atau oke untuk mendapatkan hasilnya. Disini masih dalam posisi isometric dan sudah selesai hingga tahapan Extruded yang ketiga. Lalu saya akan melanjutkan lagi untuk tahap berikutnya yaitu, membuat diameter samping yang ada pada bagian atas kiri.
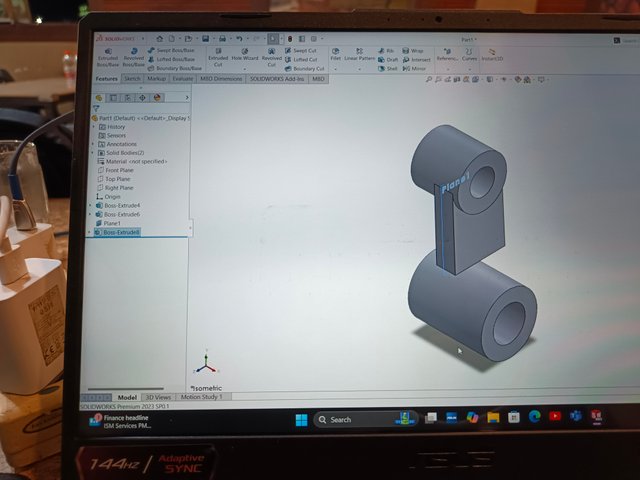
Posisinya diubah kembali untuk membuat garis diameter yang berukuran 15 mm dan 36 mm dengan jarak antara diameter awal adalah 85 mm. Setelah membuat lingkaran sperti awal tadi lalu berikan ukuran lagi denagn Smart dimension dengan ukuran yang saya sebutkan tadi. setelah itu barulah menyesuaikan posisinya hingga lurus horizontal dengan benda kerja yang awal, disini saya menggunakan garis bantu yang bernama Centerline klik posisi horizontal yang keluar pada menu samping kiri dan memberikan ukuran.
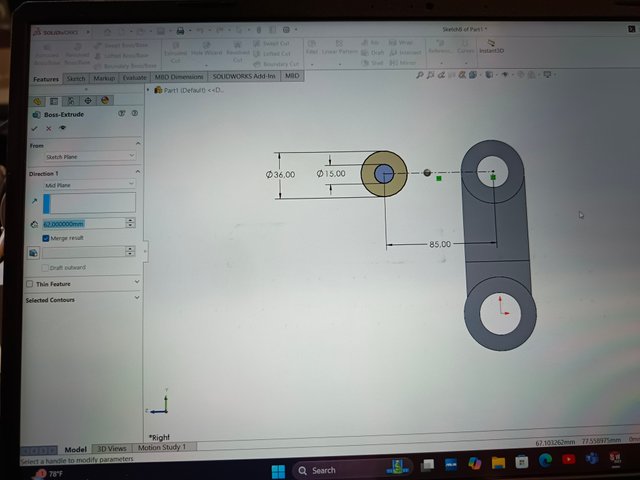
Selanjutnya barulah Extruded yang keempat pada diameter ketiga tidi, sebelumnya saya mengubah posisi terlebih dahulu dari Normal to hingga menjadi isometric agar dapat dilihat dengan jelas saat melakukan Extruded. Lalu seperti biasa pada menu Features langsung tekan Extruded hingga muncul, Saya memberikan ukuran 48 mm dari ukuran awal yang belum ditentukan dan dengan menggunakan direction Mid Plane.
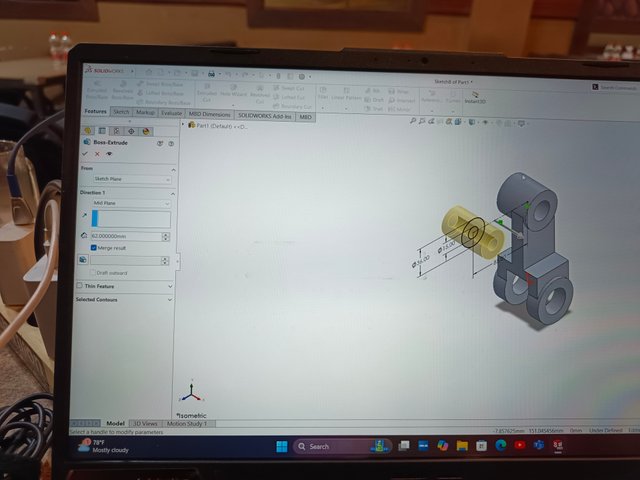
Setelah tahapan Extruded yang keempat selesai, sekarang memasuki pada pembuatan batang samping yang menghubungkan antara lobang diameter ketiga dengan diameter batang pertama. Dan untuk pembuatannya ubah dulu posisi Isometric tadi menjadi Normal to.
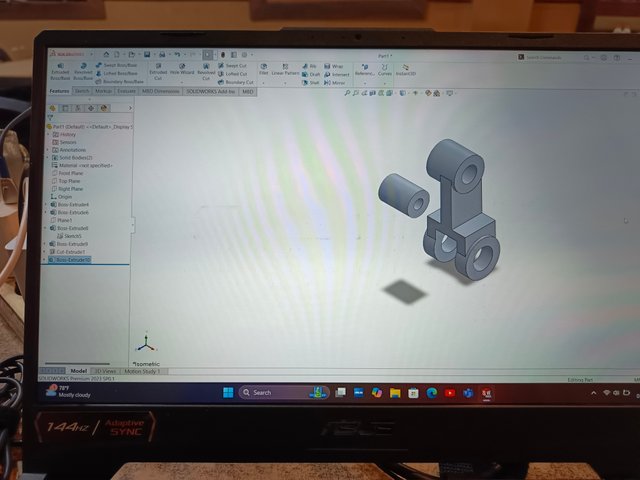 | 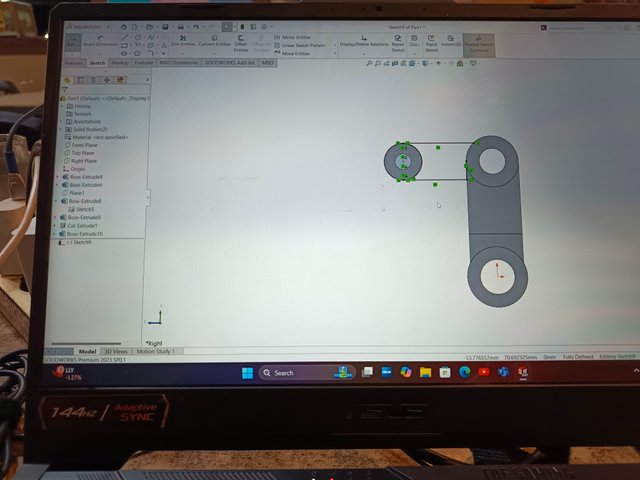 |
|---|
Jarak antara diameter ketiga dengan diameetr pertama saya akan memberikan 85 mm seperti pada garis bantu yang telah diberikan awal. lalu tambah lagi dengan 18 mm dari garis bawah ke batang diameter pertama, dan garis tengah antara diameter pertama denagn ketiga seukuran 36 mm dan satu lagi garis tengah yang berukuran 36 mm ke pusat diameter ketiga dengan ukuran 30 mm.
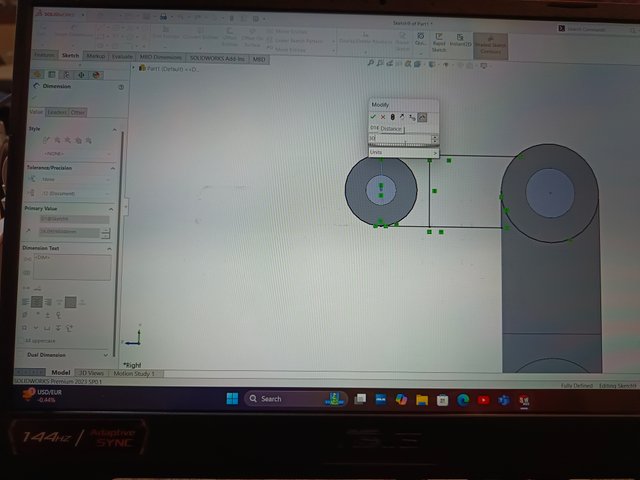
Lalu barulah Extruded yang kelima dan keenam. Extruded kelima adalah batang yang tersambung dengan diameter ketiga yaitu dengan ukuran 42 mm dan menggunakan direction Mid Plane. Dan Extruded keenam adalah batang yang tersambung antara diameter awal denagn batang Extruded kelima.
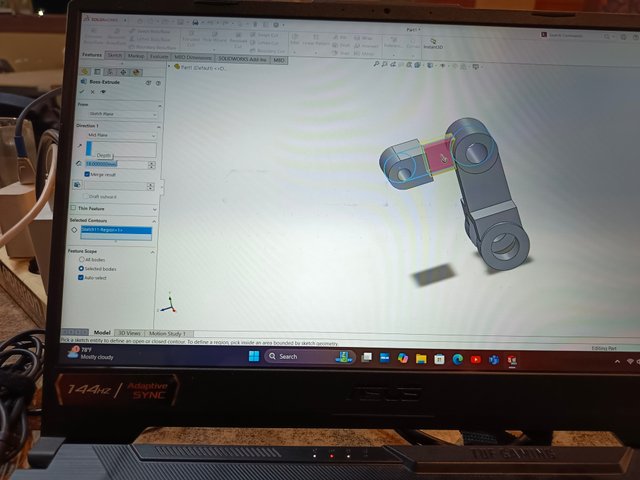
Setelah selesai kembali lagi pada posisi Normal to untuk Cut Extruded pada tengah diameter yang sudah di Extruded. Caranya menggunakan Corner rectangle dan meletakkan pada bagian yang ingin di Cut Extruded seperti pada gambar. Disini saya juga memberikan yang sesuai dengan yang ingin di Extruded Cut
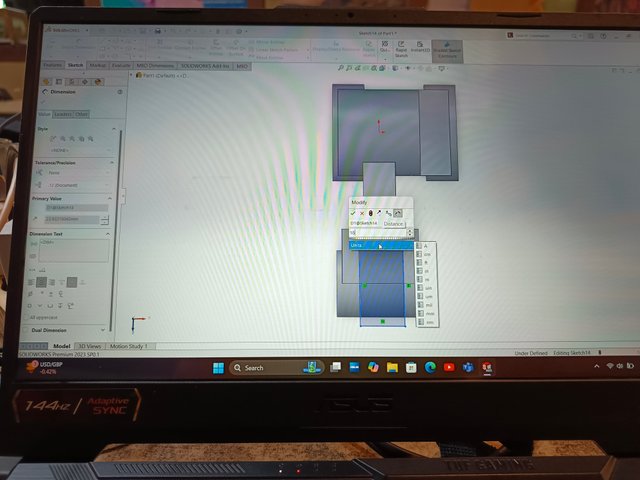
Pada Corner rectangle yang telah diletakkan pada benda kerja saya menagtur ukuran 18 mm lebar, 50 mm panjang, dan jarak kiri kanannya dalah 15 mm dan 12 mm. Setelah selesai balik lagi posisi menjadi isometric untuk melakukan Cut Extruded.
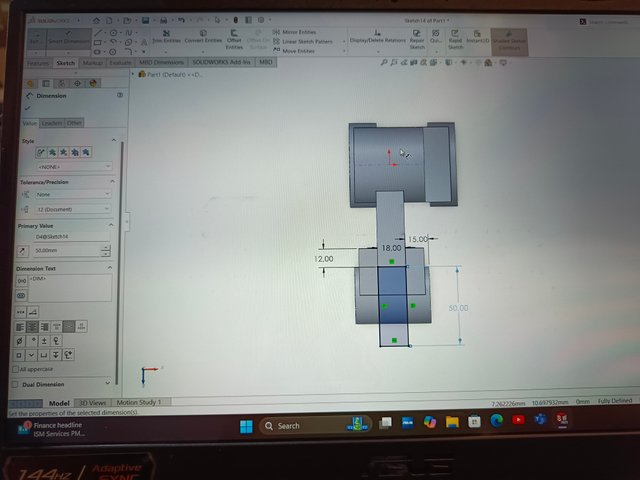
Dalam posisi isometric klik menu Features untuk menemukan menu Cut Extruded kemudian barulah tekan centang hijau yang ada di atas hingg terpotong dan menjadi hasil yang sempurna.
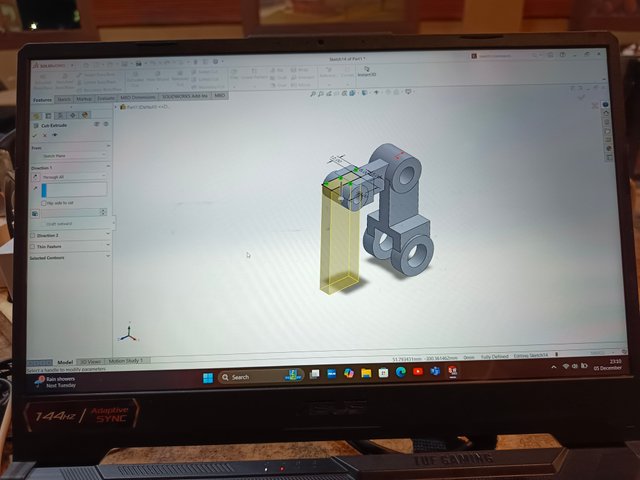
Setelah selesai lalu saya mengubah warna benda kerja yang suda selesai dari abu-abu menjadi kuning dan kolom pada lingkaran diameter dengan warna yang berbeda dengan benda kerja. Untuk pengaturan di solidwor 2023 yang saya gunakan ini, posisi warna terletak pada tengah-tengah bagian samping kanan dan dapat diedit untuk memilih warna apapun yang muncul dibagian sudut bawah kiri.
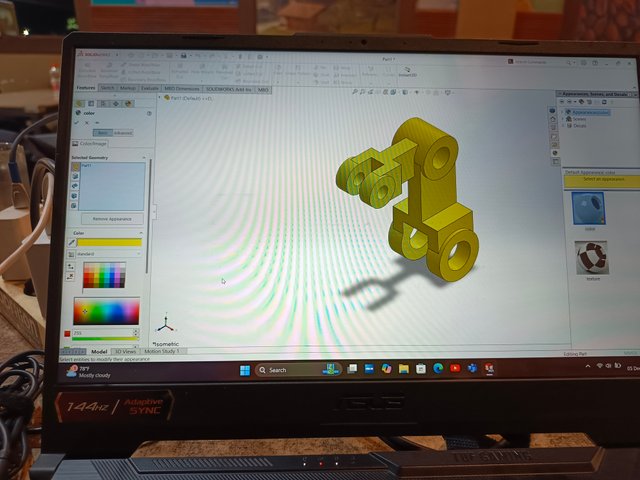 | 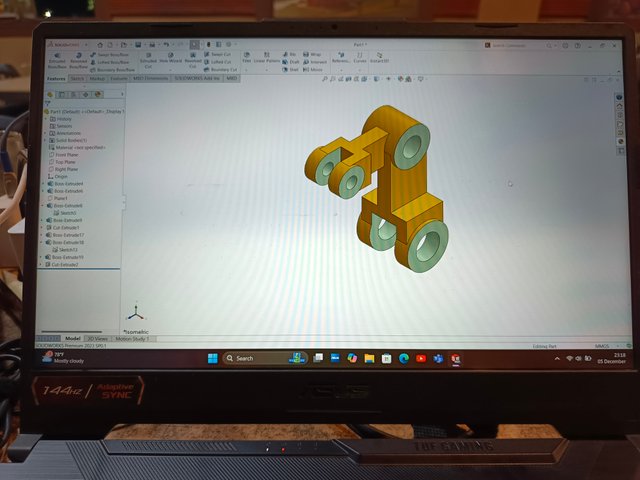 |
|---|
Mungkin sekian tulisan saya tentang tutorial menggambar, dengan menggunakan aplikasi Solidworks. Terimakasih untuk teman-teman Steemit semuanya yang sudah bersinggah menyimak tulisan saya. Salam @cymolan
Terimakasih banyak
Congratulations! This post has been voted through steemcurator09. We support quality posts, good comments anywhere and any tags.