How to Broadcast XBOX to @DLIVE
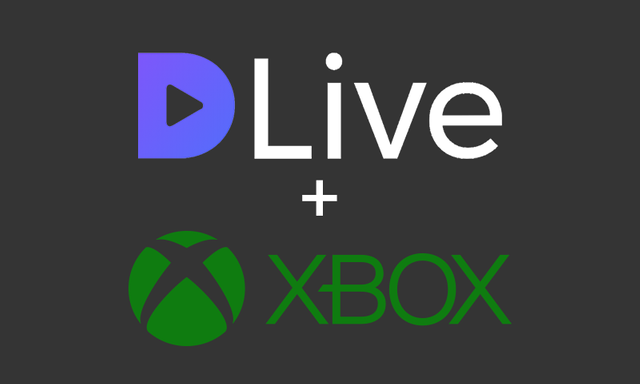
There are a couple of ways to get your XBOX gameplay to stream to @dlive. I actually have quite a bit of experience on this front, as my XBOX has been my primary gaming device thus far for DLive. Below are the 2 main ways that work well for me.
Important Note:
In order to stream directly to DLive from an XBOX, you will need a PC. There is currently no way to stream to DLive directly on your XBOX.
Option 1: XBOX Game Streaming
This method will allow you to output your gameplay over your WIFI to your PC, where you can then stream that footage and audio via OBS.
First, it’s important to note that this only works for newer XBOX systems. Specifically XBOX One, One S, and One X.
What You’ll Need:
-A Recent XBOX system (One, One S, One X) running the latest version of the software.
-A PC with the full Windows 10 Operating System
-A decent WIFI connection/router
-An Ethernet Port and Cable Connected to your PC
-2 PC monitors
-Headphones for your XBOX (if you want to hear the gameplay)
-All other streaming peripherals connected to your PC (mic, webcam, etc)
Getting the hardware set up:
-Set the XBOX up like normal.
-Connect the XBOX to your WIFI network
-Connect your PC to your network directly, via an Ethernet connection
-Turn both your XBOX and PC on.
Streaming from the XBOX to your PC
On your PC, you’ll need to have the XBOX app downloaded and open. Once you have that, you’ll want to sign into the same XBOX account (gamertag) that your console is signed in to.
Enable settings on your Xbox One
To use Xbox game streaming, you must first enable game streaming from your Xbox One. To do this, press the Xbox button to open the guide, select Settings > Preferences > Xbox app connections. Do these two things:
- Under This Xbox, enable Allow game streaming to other devices.
- Under Other devices, enable Allow connections from any device or Only from profiles signed in on this Xbox.
- Connect your Windows 10 PC to your Xbox One
After ensuring that your console settings are correct, you need to establish a connection from your Windows 10 PC to your Xbox One console from within the Xbox app on your PC:
- On your PC, launch the Xbox app.
- Select Connect from the panel on the left side.
The Xbox app will scan your home network for available Xbox One consoles. Select the name of the console you want to connect to.
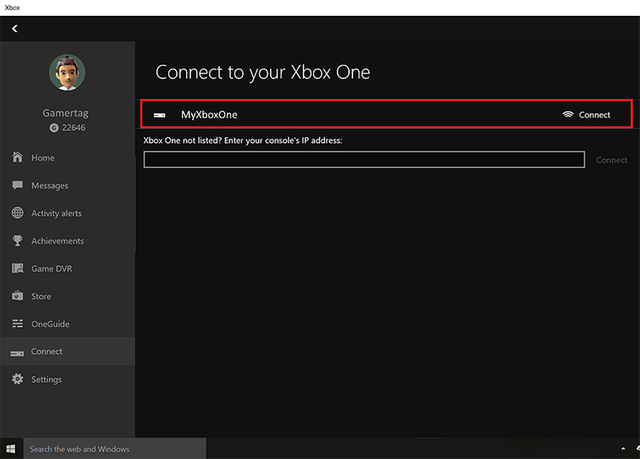
Once you have connected, you'll see the icons change to indicate you are connected, and you'll see new options for streaming, power, and media remotes. You'll also now have control of the console remotely.
To begin streaming, click Stream once the console is connected.
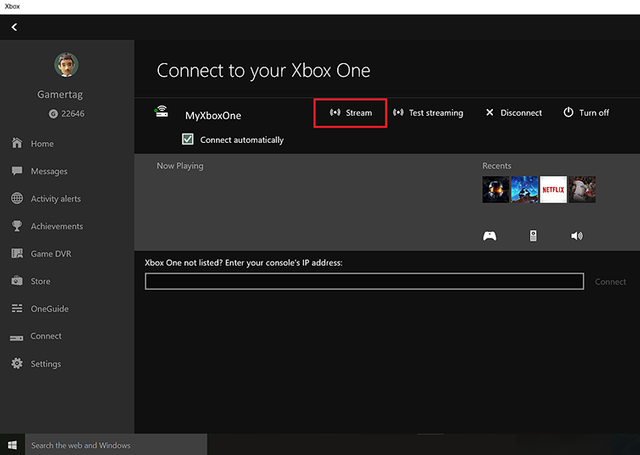
Once you’ve begun streaming, the the XBOX app on your PC should mirror exactly what you see on the XBOX console. For the best gameplay and streaming, make sure that your XBOX app is fullscreen on one of your PC monitors.
Incorporating OBS
To bring that streaming gameplay into OBS, simply create a new element in your scene. You can either capture the Stream with Window Capture (XBOX app) or Display Capture (2nd monitor).
With either option you can right click the element to change the setting to “fit to screen” in order to have it fill them full screen of your stream. Note that if you change the size of the XBOX app from fullscreen to smaller, you will need to resize that element in OBS as well.
For Audio capture, simply turn Desktop Audio to the appropriate level for your stream. The audio you hear from the game will also be captured via Desktop Audio.
All of your other stream settings remain the same (mic, webcam, etc.) But since you are now relying on Desktop Audio, it’s important to turn of notifications for other apps while you stream.
The Benefits:
Does not require new hardware.
Relatively simple.
The Downsides:
Slight Audio lag from the gameplay.
Requires good WIFI connection.
Option 2: Use a Capture Card
If you’ve got a rough WIFI connection, or if you simply want to hardwire the stream, then using a capture card is another great option. Another benefit of this is that once you have a capture card, you can use it to stream almost any gaming system, so long as you can connect it via HDMI.
There are lots of capture cards out there, but the most popular external capture card (which is your likely best bet if you’ve already got a PC) is the Elgato HD60 Capture Card

The way capture cards works is they take the input from your console, via HDMI, and output it to 2 locations at the same time. Via HDMI out, you plug that into your TV/Monitor. Via mini USB to USB, you plug that into your PC.
Once you’ve plugged everything in, and the capture card is working, you should see your XBOX video on the TV/monitor via the HDMI out, exactly as you normally would.
To get the XBOX into OBS, you simply need to add a “Video Capture Device” to your scene. Create a new Video Capture Device, and add “Elgato” as the source. After a couple seconds, the XBOX screen should appear in OBS, and boom, your done. The audio will also be output via the Video Capture Device as well, so you can adjust that separately from your desktop audio.
Something to note, there is a noticeable delay (a second or 2) in the XBOX video feed coming into OBS. So for this to work, you will need to be able to see, and play your XBOX on the TV/Monitor, rather than trying to do so on your PC.
Benefits:
-Literally plug and play. Doesn’t rely on Internet/WIFI
-Highest quality output + sound
-Useable beyond XBOX, with any other gaming device via HDMI
Downsides:
-PC and XBOX monitor must be in close proximity.
-Must choose either PC Audio or XBOX audio to hear (or wear 2 sets of headphones). Output to stream audio will capture everything (mic, XBOX, desktop, etc)
In my opinion, the capture card is the better long-term option, if you have the cash to spare, and can manipulate your surroundings to see both your PC and XBOX monitors. But it’s great that Microsoft has created Game Streaming as an alternative, and it really does work well if you’ve got the wireless network to support it.
Let me know if you have any questions for my setup in the comments. I do have some strange additional audio elements that allow me to hear audio from both the PC and the XBOX through 1 set of headphones, but that’s a pain in the ass. And to be honest, there are better (much more expensive) ways to do that, but that’s a whole different article.
If you don't know what DLive is, check it out: https://dlive.io
And join the DLive Discord if you are having any troubles setting up: https://discord.gg/w2deE4b
Is it possible to do on Ps4 ?
Should be, but only with the Capture Card option. I don't believe PS4 has a "Game Streaming" feature. But the capture card process will work exactly the same for any system. (even connected my PS2 that way using an HDMI converter)
Thanks for answer
Thank-you for your contribution!
I have tried this but the video quality seems pretty crappy, even though it looks fine when I look at it in realtime. When I look at the video afterwards it seems kind of compressed or something. When a lot of things happens on the screen at once it kind of freezes, skips, etc.. The audio is fine and smooth. However I did not try with an Ethernet cable from my pc to my lan, I will try that, maybe that can improve quality. So far I only tested with wireless on both PC and Xbox. Would be cool to get this working, I will test some more! At least now I know someone else is testing this and got it to work! I watched one of your fortnite videoes and that seemed crisp and clear!! Any tip for settings in OBS studio?