So installieren Sie Ubuntu 18.04 LTS (Bionic Beaver) Minimal Server
Dieses Tutorial zeigt die Installation eines Ubuntu 18.04 LTS Minimal-Servers im Detail mit vielen Screenshots. Der Zweck des Leitfadens ist es, die Basisinstallation von Ubuntu 18.04 LTS zu zeigen, die als Grundlage für unsere anderen Ubuntu-Tutorials verwendet werden kann, hier bei howtoforge wie unsere perfekten Serveranleitungen. Dieses Tutorial verwendet den LTS-Zweig, der 5 Jahre lang Updates von Ubuntu erhält und für die Verwendung auf Servern empfohlen wird.
Anforderungen
Um einen Ubuntu-Server zu installieren, benötigen Sie die folgenden Voraussetzungen:
Die Ubuntu 18.04 Server-CD, die hier erhältlich ist:
Werfen Sie hier einen Blick auf andere Ubuntu-Downloads:
Eine schnelle Internetverbindung wird empfohlen, da die Paket-Updates während der Installation von Ubuntu-Servern heruntergeladen werden.
Vorbemerkung
In diesem Tutorial verwende ich den Hostnamen server1.example.com mit der IP-Adresse 192.168.1.100 und dem Gateway 192.168.1.1.1Diese Einstellungen können für Sie abweichen, so dass Sie sie gegebenenfalls ersetzen müssen.
Das Basissystem
Legen Sie die Ubuntu-Installations-CD / -DVD in Ihr System ein und starten Sie von dort. Wenn Sie das Betriebssystem in einer virtuellen Maschine installieren, wie ich es hier tun werde, dann sollten Sie die heruntergeladene ISO-Datei als Quelle für das CD/DVD-Laufwerk in VMWare und Virtualbox auswählen können, ohne sie zuerst auf CD zu brennen.
Auf dem ersten Bildschirm erscheint der Sprachwahlschalter. Bitte wählen Sie Ihre Sprache für die Installation aus:
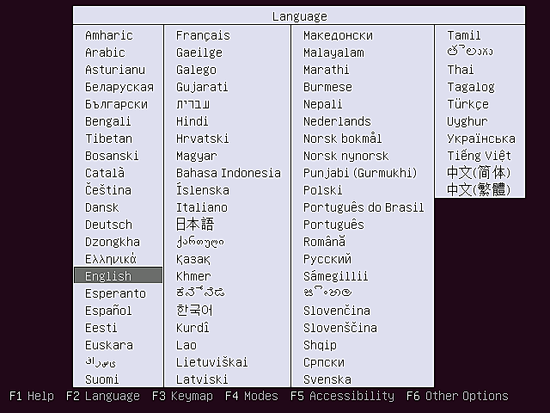
Wählen Sie dann die Option Ubuntu Server installieren:
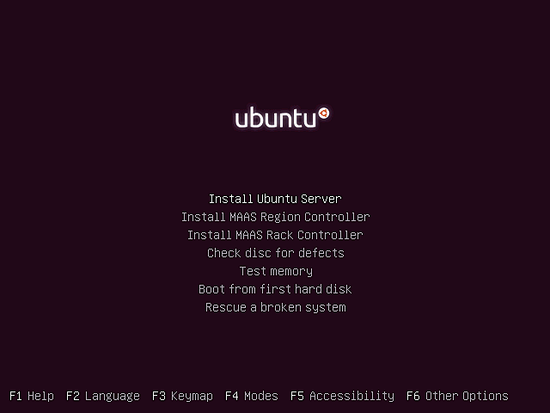
Wählen Sie Ihre Sprache erneut, diesmal ist die Sprache für das installierte Ubuntu OS:
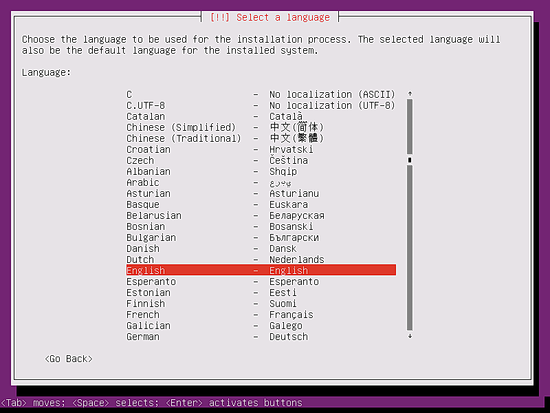
Dann wählen Sie Ihren Standort. Die Standorteinstellungen sind wichtig für das Tastaturlayout, das Gebietsschema und die Zeitzone Ihres Servers:
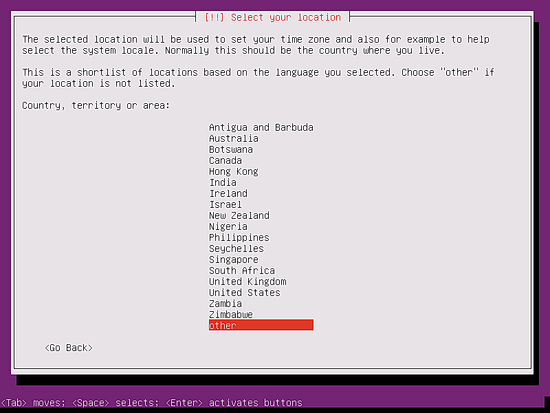
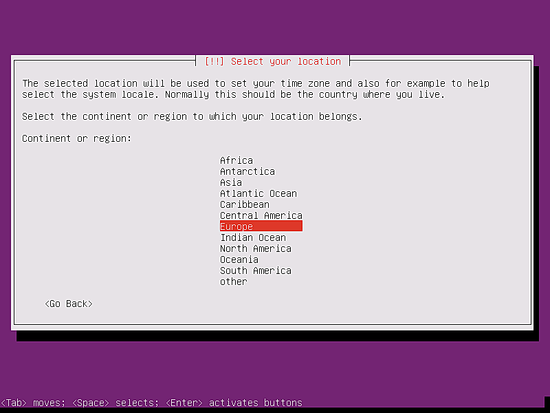
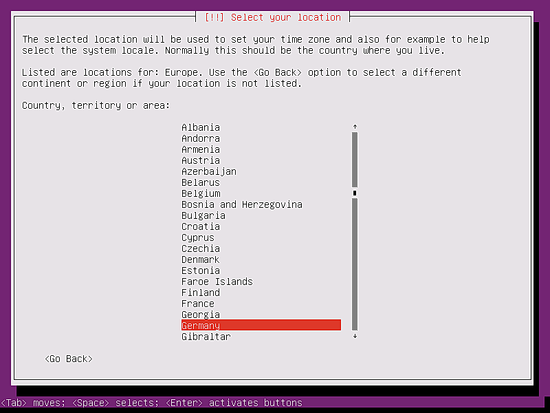
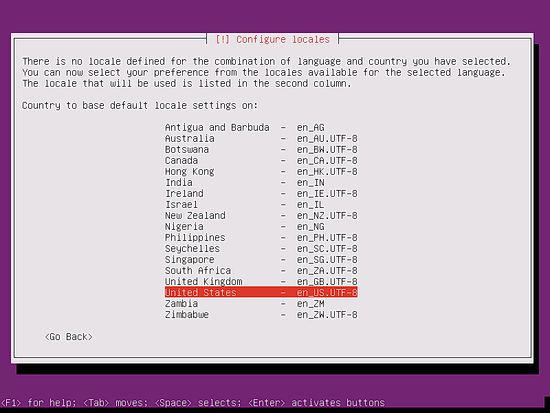
Wählen Sie ein Tastaturlayout: Sie haben die Möglichkeit, das Tastaturlayout vom Ubuntu-Installer automatisch erkennen zu lassen, indem Sie hier "ja" wählen. Ich bevorzuge es, die richtige Tastatur aus einer Liste auszuwählen, und deshalb wähle ich Nein & Tastaturlayout als Deutsch:
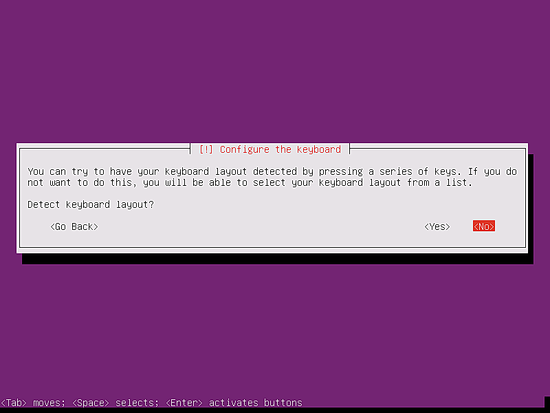
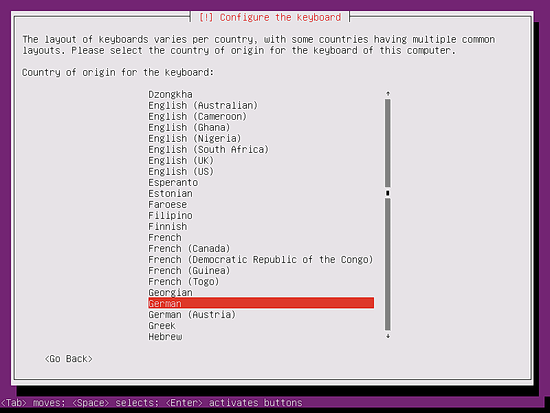
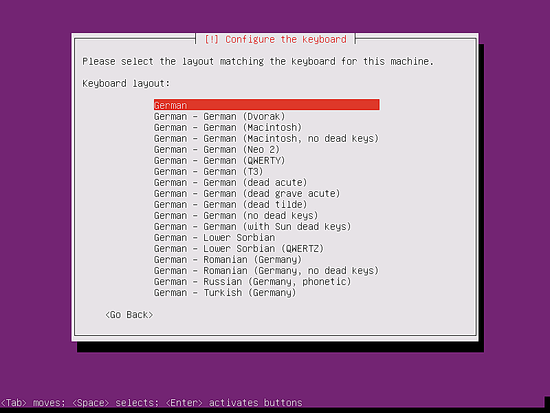
Das Installationsprogramm überprüft die Installations-CD, Ihre Hardware und konfiguriert das Netzwerk mit DHCP, wenn sich ein DHCP-Server im Netzwerk befindet:
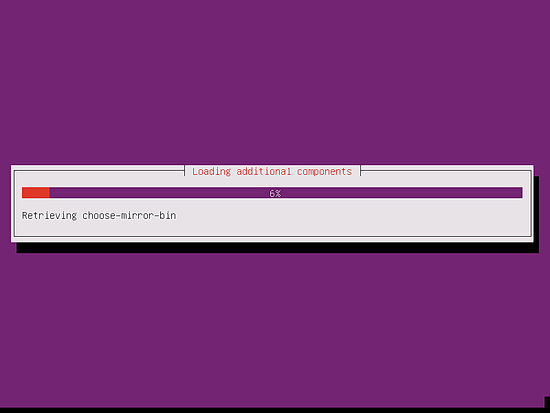
Geben Sie den Hostnamen des Systems ein. In diesem Beispiel heißt mein Server server1.example.com, also gebe ich server1.example.com ein:
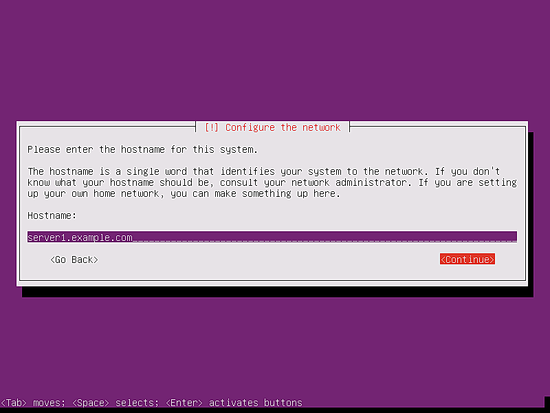
Ubuntu erlaubt es dir nicht, dich direkt als root-Benutzer anzumelden. Deshalb legen wir hier einen neuen Systembenutzer für die Erstanmeldung an. Ich werde einen Benutzer mit dem Namen Administrator und dem Benutzernamen Administrator erstellen (verwenden Sie nicht den Benutzernamen admin, da es sich um einen reservierten Namen unter Ubuntu Linux handelt):
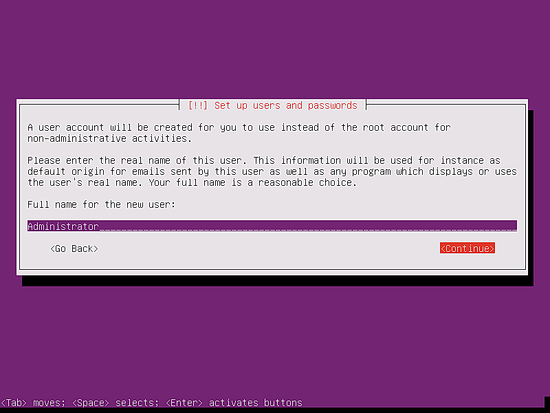
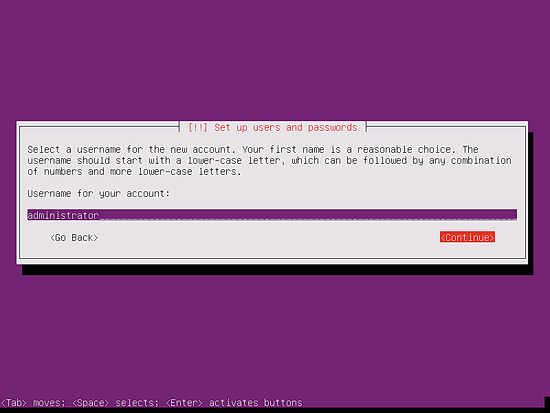
Wählen Sie ein Passwort:
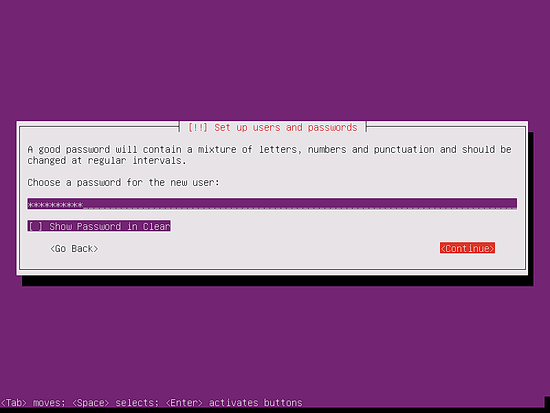
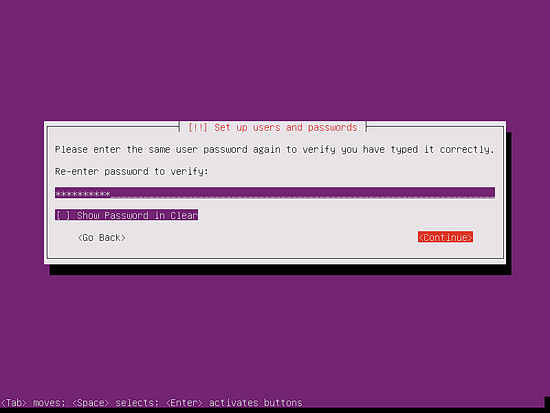
Bitte überprüfen Sie, ob der Installer Ihre Zeitzone korrekt erkannt hat. Wenn ja, wählen Sie Ja, ansonsten Nein:
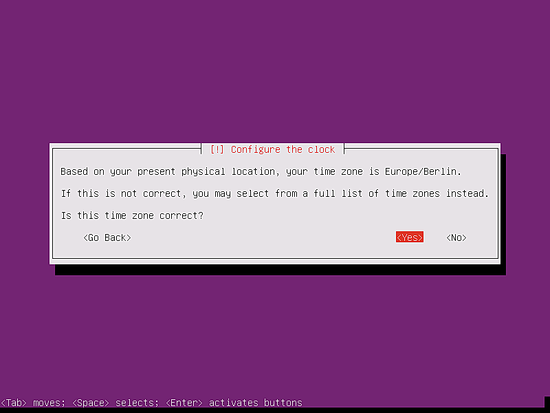
Jetzt müssen Sie Ihre Festplatte partitionieren. Der Einfachheit halber wähle ich Guided - verwenden Sie die gesamte Festplatte und richten Sie LVM ein - dies erstellt eine Volumengruppe mit zwei logischen Volumes, eines für das /-Dateisystem und eines für den Tausch (natürlich liegt die Partitionierung ganz bei Ihnen - wenn Sie wissen, was Sie tun, können Sie Ihre Partitionen auch manuell einrichten).
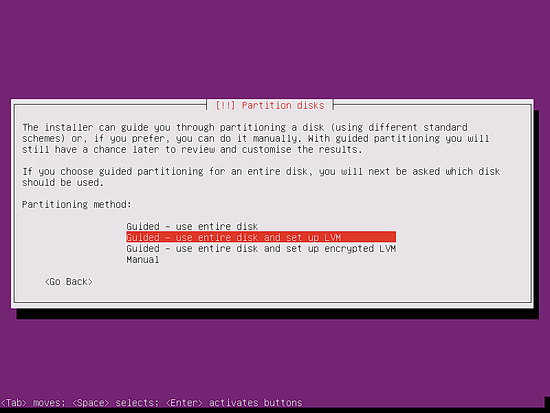
Wählen Sie die Festplatte aus, die Sie partitionieren möchten:
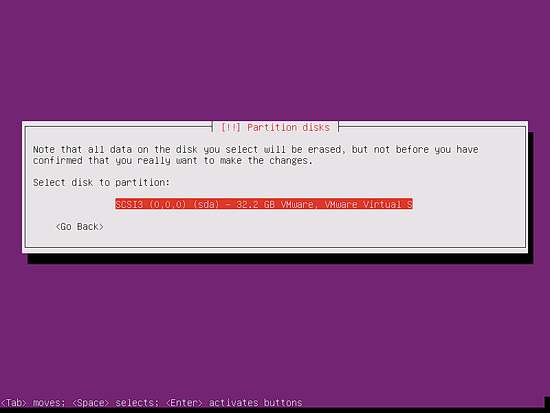
Wenn Sie gefragt werden, ob Sie die Änderungen auf Festplatten schreiben und LVM? konfigurieren möchten, wählen Sie Ja:
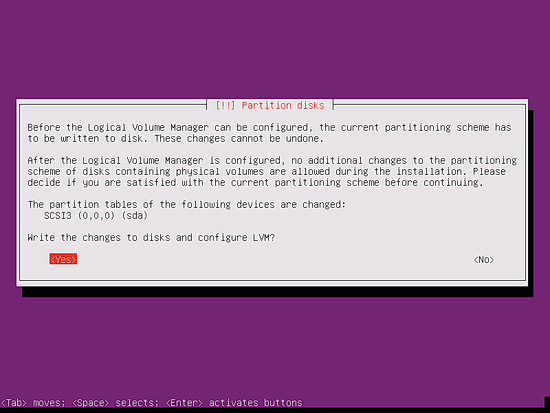
Wenn Sie Geführt ausgewählt haben - ganze Festplatte verwenden und LVM einrichten, erstellt der Partitionierer eine große Volumengruppe, die den gesamten Festplattenspeicher belegt. Sie können nun angeben, wie viel dieses Festplattenspeichers von den logischen Volumes für / und swap belegt werden soll. Es ist sinnvoll, etwas Platz ungenutzt zu lassen, damit Sie Ihre bestehenden logischen Volumes später erweitern oder neue anlegen können - das gibt Ihnen mehr Flexibilität.
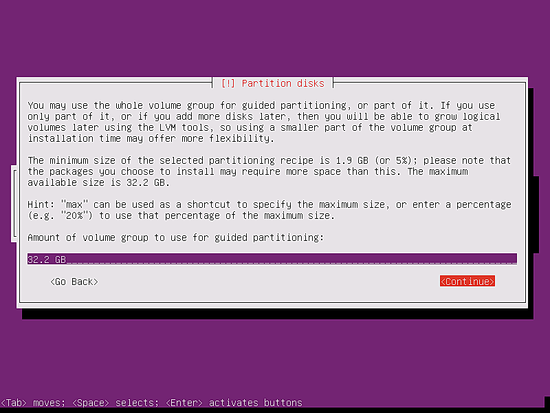
Wenn Sie fertig sind, klicken Sie auf Ja, wenn Sie aufgefordert werden, die Änderungen auf die Festplatten zu schreiben...:
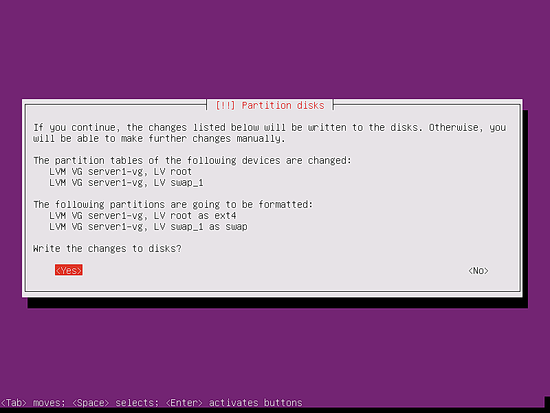
Danach werden Ihre neuen Partitionen erstellt und formatiert. Dann wird das Basissystem installiert. Dies dauert einige Minuten.
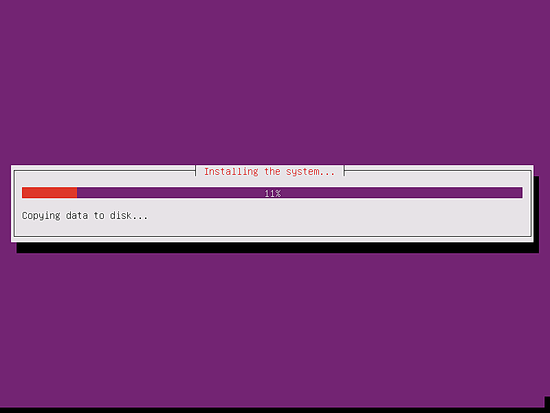
Nun wird der Paketmanager "apt" konfiguriert. Lassen Sie die HTTP-Proxy-Zeile leer, es sei denn, Sie verwenden einen Proxy-Server für die Verbindung zum Internet:
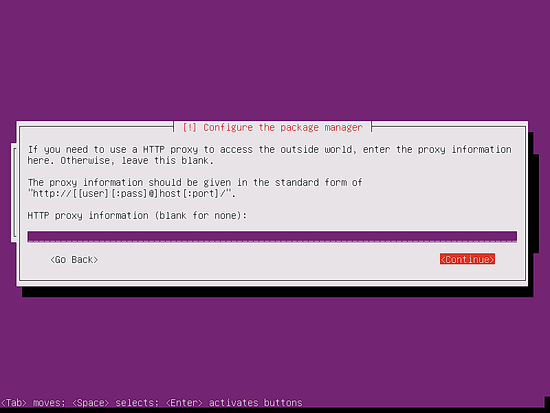
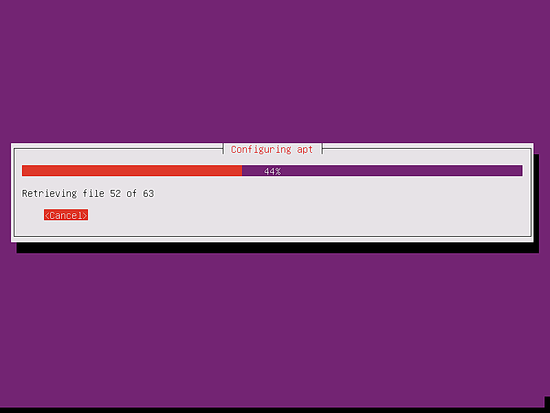
Ich möchte meine Server automatisch aktualisieren. Daher wähle ich Security Updates automatisch installieren.
Natürlich liegt es an Ihnen, was Sie hier auswählen:
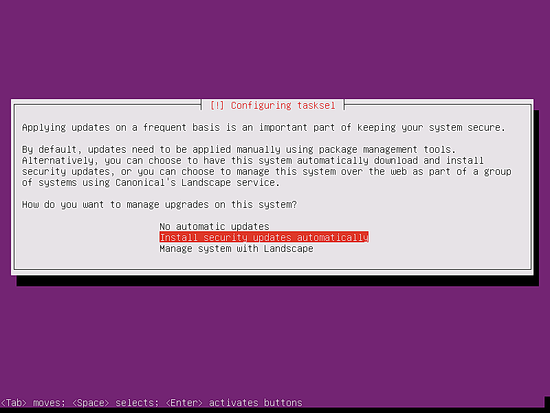
Die einzigen Elemente, die ich hier auswähle, sind OpenSSH-Server, so dass ich mich nach Abschluss der Installation sofort mit einem SSH-Client wie Solar PuTTY mit dem System verbinden kann:
Wählen Sie die Basispakete für den Ubuntu-Server aus]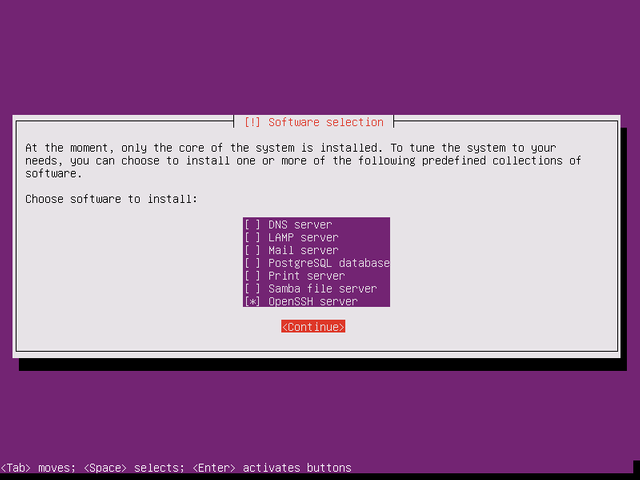
Die Installation wird fortgesetzt:
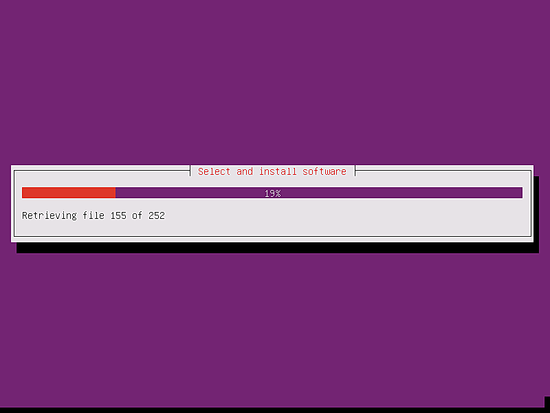 ]
]
Wählen Sie Ja, wenn Sie gefragt werden Installieren Sie den GRUB-Bootloader in den Master-Boot-Record?:
Installation des SSH-Servers (optional)
Bei der Minimal Installation vom Ubuntu ISO aus, werdet Ihr gefragt welche Softwarekomponenten zusätzlich installiert werden sollen. Dort ist OpenSSH per default als einziges angewählt. Es gibt kaum Szenarien wo es sinnvoll erscheint komplett auf SSH zu verzichten.
Um auch ganz sicher zu gehen, dass unser neues Ubuntu auch via SSH funktionsfähig ist, und über einen Editor verfügt, führen wir den folgenden Befehl immer aus, wenn wir das erstmal damit verbinden.
apt-get install ssh openssh-server nano vim-nox
Von nun an können Sie einen SSH-Client wie PuTTY verwenden und sich von Ihrem Arbeitsplatzrechner aus mit Ihrem Ubuntu 18.04 (Bionic Beaver) Server verbinden.
Konfigurieren des Netzwerks
Da der Ubuntu-Installer unser System konfiguriert hat, um seine Netzwerkeinstellungen über DHCP zu erhalten, müssen wir das jetzt ändern, da ein Server eine statische IP-Adresse haben sollte. Wenn Sie die DHCP-basierte Netzwerkkonfiguration beibehalten möchten, dann überspringen Sie dieses Kapitel. In Ubuntu 18.04 ist das Netzwerk mit Netplan konfiguriert und die Konfigurationsdatei ist /etc/netplan/01-netcfg.yaml. Die traditionelle Netzwerkkonfigurationsdatei /etc/network/interfaces wird nicht mehr verwendet. Bearbeiten Sie /etc/netplan/01-netcfg.yaml und passen Sie es Ihren Bedürfnissen an (in diesem Beispiel werde ich die IP-Adresse 192.168.1.100 und die DNS-Server 1.1.1.1, 8.8.8.8 . verwenden.
Öffnen Sie die Netzwerkkonfigurationsdatei mit nano:
nano /etc/netplan/01-netcfg.yaml
Der Server verwendet DHCP direkt nach der Installation; die Interface-Datei sieht so aus:
# Diese Datei beschreibt die auf Ihrem System verfügbaren Netzwerkschnittstellen.
# Weitere Informationen finden Sie unter netplan(5).
network:
version: 2
renderer: networkd
ethernets:
ens33:
dhcp4: yes
Um eine statische IP-Adresse 192.168.1.100 zu verwenden, werde ich die Datei so ändern, dass sie danach so aussieht:
# This file describes the network interfaces available on your system# For more information, see netplan(5).network:
network:
version: 2
renderer: networkd
ethernets:
ens33:
dhcp4: no
dhcp6: no
addresses: [192.168.1.100/24]
gateway4: 192.168.1.1
nameservers:
addresses: [8.8.8.8,8.8.4.4]
WICHTIG: Die Einrückung der Linien ist wichtig, fügen Sie die Linien wie oben gezeigt hinzu.
Starten Sie dann Ihr Netzwerk neu, um die Änderungen zu übernehmen:
netplan generatesudo netplan apply
Dann editiere /etc/hosts.
nano /etc/hosts
Lass es so aussehen:
127.0.0.1 localhost
192.168.1.100 server1.example.com server1
# Folgende Zeilen sind für IPv6 fähige Hosts wünschenswert
::1 localhost ip6-localhost ip6-loopback
ff02::1 ip6-allnodes
ff02::2 ip6-allrouters
Nun werden wir den Hostnamen unserer Maschine wie folgt ändern:
echo server1 > /etc/hostname hostname server1
Der erste Befehl setzt den Hostnamen "server1" in der Datei /etc/hostname. Diese Datei wird vom System beim Booten gelesen. Der zweite Befehl setzt den Hostnamen in der aktuellen Sitzung, so dass wir den Server nicht neu starten müssen, um den Hostnamen anzuwenden.
Alternativ zu den beiden obigen Befehlen können Sie den Befehl hostnamectl verwenden, der Teil des Systempakets ist.
hostnamectl set-hostname server1
Laufen Sie danach:
hostname
hostname -f
Der erste Befehl gibt den kurzen Hostnamen zurück, während der zweite Befehl den voll qualifizierten Domänennamen (fqdn) anzeigt:
root@server1:# hostname
server1
root@server1:# hostname -f
server1.example.com
Erste Anmeldung
Melden Sie sich nun auf der Shell (oder remote per SSH) auf dem Server als Benutzer "Administrator" an. Der Benutzername kann sich unterscheiden, wenn Sie bei der Einrichtung einen anderen Namen gewählt haben.
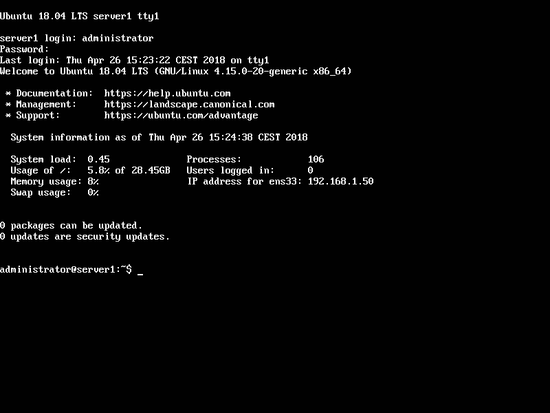 ]
]
Root-Privilegien erhalten
Nach dem Neustart können Sie sich mit Ihrem zuvor erstellten Benutzernamen (z.B. Administrator) anmelden. Da wir alle Schritte dieses Tutorials mit root-Rechten ausführen müssen, können wir entweder alle Befehle in diesem Tutorial mit der Zeichenkette sudo voranstellen, oder wir werden jetzt durch Eingabe root:
sudo -s
Herzlichen Glückwunsch! Jetzt haben wir ein grundlegendes Ubuntu 18.04 Server-Setup, das eine solide Basis für alle Arten von Ubuntu Server-Setups bietet.
Hallo ich bin Mikrobi,
dein Beitrag hat mir sehr gut gefallen und du bekommst von mir Upvote.
Ich bin ein Testbot, wenn ich alles richtig gemacht habe, findest du deinen Beitrag in meinem Report wieder.
LG
Mikrobi
Congratulations @pagespeedninja! You received a personal award!
You can view your badges on your Steem Board and compare to others on the Steem Ranking
Vote for @Steemitboard as a witness to get one more award and increased upvotes!