Anleitung: Let`s Play auf Playstation 4 aufnehmen
Erst kürzlich wurde ich von einem User auf meinem YouTube-Kanal gefragt, wie ich denn über die Playstation 4 eine Aufnahme meines Spiels starte und diese Aufnahme auf YouTube gelangt. Und es wäre doch ein Video wert, denn es könnte ja auch noch andere User interessieren. Gute Idee! Somit machte ich mich kurzentschlossen ans Werk. Wie ich meine Let´s Plays aufnehme und hochlade bei YouTube zeige und beschreibe ich Euch in diesem Artikel.
Im Folgenden kannst du dazu das kurze FAQ zusammen mit mikagino nachlesen, dass auch im Video gezeigt wird. Bilder stammen aus meinem Video bzw. Screenshots von der PS4, das ich hier verlinke.
Welches Set verwendest du für deine Aufnahmen?
Im Großen und Ganzen verwende ich nicht viel. Im Moment nehme ich meine Let´s Plays noch ohne Bild-im-Bild mit meiner Wenigkeit auf. Außerdem find ich das für Livestreams fast besser. Daher ist nur mein Kondensatormikrofon Rhode NT-USB (mit neuem USB-Kabel mit goldenem Stecker *blink-blink) und mein Kopfhörer Teufel fürs Gaming am Start. Den Kopfhörer stecke ich an mein Mikrofon an, was aber auch über den Controller klappt. Für die Datenübertragen verwende ich meinen USB-Stick SanDisk Ultra 3.0 mit 32 GB. Zu letzterem hab ich einen ungewollten Test zur Wasserdichtheit des Sticks gemacht und zeitgleich ein Video gedreht "Wasserdicht? USB-Stick SanDiks Ultra 3.0 32 GB".
Gibt es wichtige Einstellungen bevor du die Aufnahme startest?
Im Menü für "Teilen > Einstellungen fürs Teilen und Übertragen", das man über die "Share"-Taste
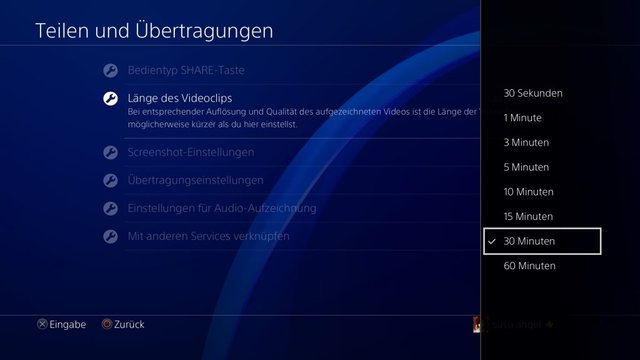
Wie beendet und speichert sich die Aufnahme?
Die Aufnahme stoppt automatisch nach der angegebenen Aufnahmezeit, die wie oben beschrieben, einmalig eingestellt wurde. In meinem Fall nach 30 min. Die PS4 speichert den Clip automatisch, dazu muss man nichts weiter klicken. Es erscheint eine Meldung oben links am Bildschirmrand: "Der Videoclip gespeichert. Aufnahmegalerie".

Kann ich vorab die Aufnahme selbst beenden und abspeichern?
Ja, man betätigt die "Share" - Taste mit einem einzigen Klick vor dem automatischen Beenden, wartet kurz und klickt dann auf die Taste mit dem Quadrat zum Abspeichern - das ist ganz wichtig! Mir ist leider schon im Eifer des Gefechts passiert, dass ich nicht lange genug gewartet habe, bis das Menü komplett geladen hatte, um die Taste

Was passiert nach den eingestellten 30 min. Aufnahmezeit und dem automatischen Abspeichern?
Sind 30 min. um und der Clip gespeichert, läuft das Game zwar noch weiter, aber eben ohne Aufnahme. Nach dieser automatischen Speicherung beende ich nicht unbedingt das Game, sondern starte meist eine weitere Aufnahmen. Denn oft ist das Game so spannend und auch der Moment, in dem die 30 min. um sind, ziemlich unpassend. Ich klicke ein weiteres mal zweimal auf die "Share"- Taste, um eine neue Aufnahme zu starten und spiele nahtlos weiter.
Wo finde ich die gespeicherte Aufnahme?
Bin ich fertig mit der Aufnahme und dem Game, verlasse ich das Spiel wie gewohnt und gehe in das Menü "Aufnahmegalerie". Hier im entsprechenden Unterordner zum jeweiligen Spiel finden sich alle Aufnahmen. Auch Screenshots, die die PS4 automatisch erstellte, als man eine Trophäe erhielt.
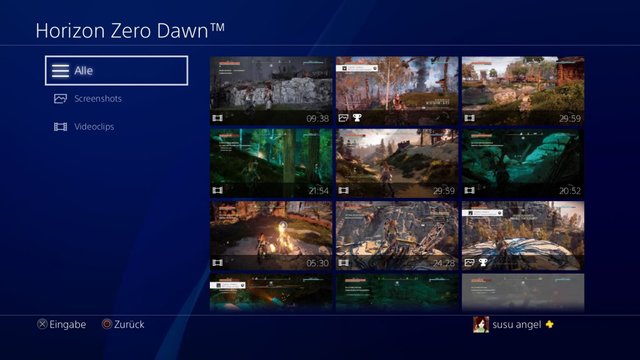
Wie speichere ich meinen Clip auf den USB-Stick?
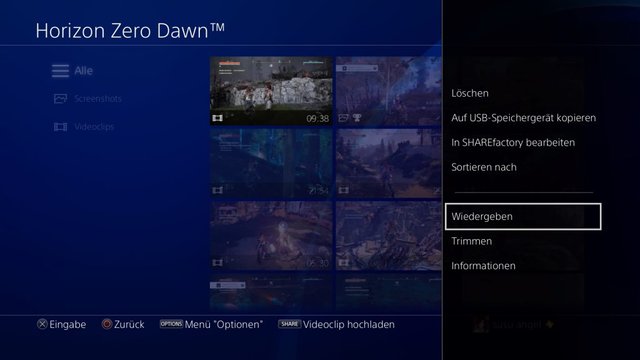
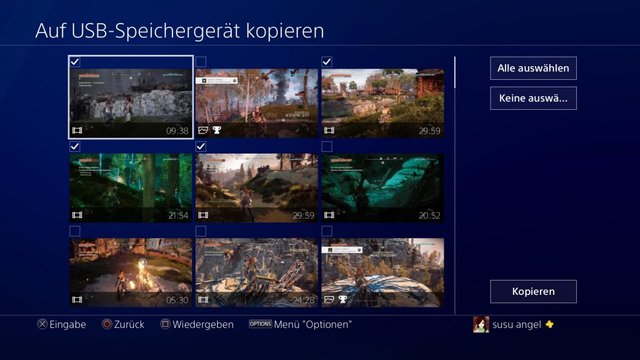
Kann man Clips auch sofort von der PS4 auf eine Portal hochladen?
Ja, nach dem Game über die "Aufnahmegalerie" und dort über die "Share"- Taste. Zudem muss man im Portal eingeloggt sein, z. B. auf YouTube. Das eignet sich gut, wenn man die Videos ohne Bearbeitung sofort hochladen möchte. Auch Screenshots vom Game kann man hier hochladen.
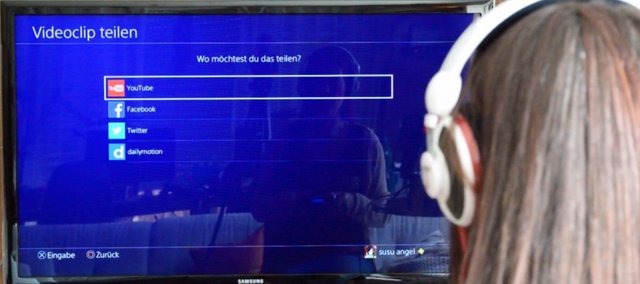
Warum speicherst du die Aufnahmen auf einen USB-Stick?
Zum Einen möchte ich meine Aufnahmen noch mit einem Videoschnittprogramm, wie Magix Video deluxe Premium 2016, trimmen und eine kurzes Intro und Outro an den Anfang und ans Ende des Videos setzen. Zum Anderen habe ich somit gleich eine Datensicherung, falls mal etwas schief läuft mit der Festplatte in der PS4.
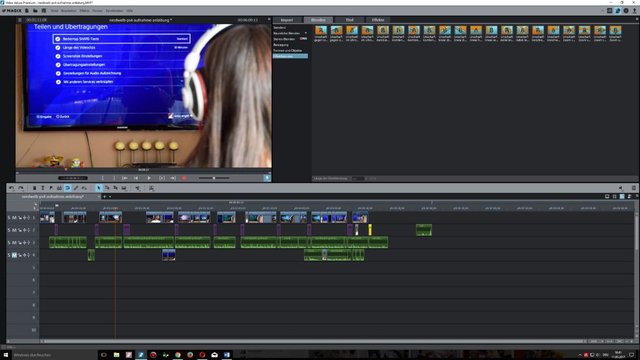
Fazit
Oft ist es ganz einfach und gar nicht mal so kompliziert. Klar, kannst du auch mit deiner PS4 an deinem Rechner und einer Capture-Karte aufnehmen, doch dies ist ein anderer Artikel wert. ;-) Zudem ist dann ja ein Rechner zusätzlich notwendig incl. der Karte. Viel Spaß beim Ausprobieren und Zocken.
Wichtig das einmal gezeigt zu haben. Ich hab zwar ne Elgato, aber frage mich mittlerweile auch wozu. Wobei es zum livestreamen noch ganz vorteilhaft ist
Was ist bei der Elgato der Vorteil. Sorry, meine doofe Frage, hab es nie probiert.
Mit der Elgato überträgst du ja das PS4 Bild live auf den PC. Dementsprechend kannst du dann mit Programmen wie OBS das Bild bearbeiten indem du Bilder drüberlegst oder aktuelle Infos (sowas wie Followe heute: X). Dann kannst du das X automatisch durch n bot updaten, es wird auf dein PS4-Bild gelegt und dieses kannst du dann live auf twitch übertragen. Im Prinzip kann man also mehr Voreinstellungen machen und muss weniger im Nachhinein bearbeiten.
Die Cam ist ein weiteres Beispiel, ich kenn mich nicht aus, aber wüsste nicht wie man ohne Aufwand das Cam Bild auf das PS-Share Bild kriegt. Du müsstest Playstation und cam seperat aufnehmen (machst du das mit dem Ton auch oder steckt das Mikro irgendwie in der PS4) und die seperaten Aufnahmen dann synchronisieren. Mit der Elgato läuft alles über ein Programm, wodurch es direkt synchronisiert ist.
Nettes kleines Tut. Kurze frage kann man auf der PS4 Einstellungen machen wie Auflösung der Aufnahme , Fps in der Aufnahme usw ?
Wenn nicht noch ein Grund das ganze nachzubearbeiten :)
Ich bearbeite es von der Auflösung her gar nicht. PS4 Nimmt es in Full HD auf. Das reicht meines Erachtens bisher, mir zumindestens.