Burst Mining - How to plot your hard drives with "xplotter"
Burst Mining - How to plot your drives using "xplotter"
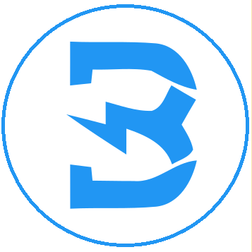
If you are new to BURST, you will no doubt be looking to make your first plot files. This is a quick guide on how to plot using "xplotter". This is the plotter used in the AIO wallet but I'll be using it from the command line
What are nonces and what is "plotting"?
Before you can use your hard drive space to mine BURST coins, you must prepare by "plotting". This will create a file (or files) on your hard drive which will contain "nonces". You can think of nonces as lottery tickets. The more you have, the more chance that yours will be the winner of the block. Plotting can be done with your CPU or GPU but this guide will describe the process for CPU only using "xplotter".
- A nonce is 256KB or 262,144 bytes.
- Each nonce must be unique - you will not benefit from duplicate nonces
- A plot file can take up a portion or all of your available hard drive space
- There is little difference between a single plot file and multiple smaller plot files
- Plot files can be moved from one drive to another
- Plots can be mined efficiently whilst residing on SATA or USB 3.0 drives
Choosing your hard drives
The aim should be to buy as much space, for as little cost per TB. The lowest cost drives at the moment are SMR drives, typically named as ARCHIVE or BACKUP drives by Seagate and other manufacturers. These drives work well for mining but not for plotting - please see my other guide on plotting SMR drives efficiently:
How to use SMR (Shingled Magnetic Recording) hard disk drives for BURST mining
8TB is a typical size that miners choose.
For our purposes I will be using a USB 3.0 external 500GB drive - all my others are busy mining!
A note on USB 3.0 external drives
USB 3.0 ports are typically BLUE inside but not always, and sometimes BLUE ones will be connected internally to USB 2.0 ports. In Windows 10, there is a quick way to check.
First connect your external drive to a port that you believe to be USB 3.0 then do the following.
- Press your windows key and start searching for "SETTINGS" - after typing the first few letters, you can click the entry in the list.
- Click on the Devices button
- If your USB 3.0 capable drive is connected to USB 2.0, you will see the following (note, my 500GB is detected as UHD Video Pack):
- Once you are connected to a USB 3.0 port, you will see the following:
Next we want to make sure that "quick-removal" is disabled as this sacrifices transfer speeds.
- Press your windows key and start searching for "DEVICE MANAGER" - after typing the first few letters, you can click the entry in the list.
- Expand "Disk Drives" and identify your drive in the list
- Right click and go into "properties" for that drive.
- Click on the "Policies" tab
- Ensure that "Better performance" is selected - you may also be able to enable write caching if it is listed.
- Sometimes a reboot will be required at this point
Getting and configuring "xplotter"
Download here >> xplotter
Once you have it downloaded, extract it to a location of your choosing - I'm going with C:\xplotter
Navigate to the folder - we are going to edit the batch file used to start the plotter. Using a batch file makes for easy edits later on without having to remember the command structure.
Right click the file "RunThisAsAdmin.bat" and click "Edit" - the files should open in Notepad.
The only line we are interested in is the one that starts with the XPlotter_avx.exe executable, which takes a number of parameters. We will look at each in depth.
-id - This is your numerical ID that relates to your BURST wallet address. If you use the BURST AIO wallet, from the dashboard click the "More info" link on the GREEN account balance block to find your numerical ID.
Note that your ID will be tagged onto the nonces written and mining (pool/solo) will be paid out only to this address - make sure it is correct!
-sn - This is the number you would like the nonces to start at. Each nonce must be uniquely numbered for your particular mining id so care needs to be taken not to overlap or duplicate these on any other existing or future plot files that you will use.
-n - This is the number of nonces you want to plot in this file. In many cases this will be the whole space available on your drive but doesn't have to be (see the section below on CALCULATING NUMBER OF NONCES)
-t - The number of processing threads to be used to generate nonces. Typically this will be either the total number of threads that your processor has, or one less to increase system stability if required. You can find the number of threads that your CPU is cabable of by opening "System Information" - hit your windows key and type "msinfo". Under "System Summary" and "Processor" you will see the number of "logical processors". The maximum number of threads will equal this number.
-path - This is where the plot file will be generated. The folder can be named whatever you like but it must exist before starting mining. If you intend mining from the AIO wallet, putting your plot files in \burst\plots on your drive will ensure that they are found in the wallet when you click "start mining".
-mem - The amount of system memory you wish to allocate to the plotting process
Calculating number of nonces
As stated previously, a nonce is 256KB or 262,144 bytes. It is therefore very easy to calculate the number of nonces needed to fill your hard drive. First go into "This PC" in windows explorer and right click your drive to be plotted - click "Properties" On the "General" tab you will see "Free Space" in bytes.
Take this number and divide it by the size of a nonce. In my example, the calculation would be thus:
499847012352 / 262144 = 1906765 when rounded DOWN to nearest whole number.
You can also use my Online Nonce Calculator to instantly convert between bytes, megabytes, gigabytes, terabytes and nonces.
Plotting
After saving your config file with your new values in there, right click the batch file and click "Run as administrator"
xplotter will generate the first set of nonces and progress will be shone on the YELLOW line. Nonces/min is how many nonces your CPU can generate each minute, not necessarily how many will be written to your hard drive.
When there are enough nonces ready to write to hard disk, you will see HDD: Writing scoops percentage increasing.
If the line turns grey, it means that the CPU is waiting for the hard drive to catch up - during this time you are not generating new nonces and this will affect your total nonces/min.
Processors with 16+ threads can sometimes be put to better use by running 2 instances of xplotter, plotting 2 different drives (not files on the same drive). This way your processor can be working for more of the time by generating plots in closer sync to the drive writing speed.
Be aware: depending on many aspects of your system and drive, plotting can take days.
Success
Your drive is plotted successfully and can be added to your miner. Here are a few things to note.
- You can plot multiple drives at the same time on one CPU by using only certain cores/threads per process.
- You can plot one drive whilst mining from others, on the same system
- You can copy plot files to other drives, even whilst using them to mine
- SPACE is key - the more TB of nonces, the higher the chance of you getting lucky with a block.
Stay tuned for my guide on mining and many more!
Comments/suggestions/critique always welcome - please upvote if you like my content and want to see more!!
nice tutorial.
Thanks
Wow...I was so intimidated about setting up my burst coin mining operation but this helped soothe my nerves and I'm now off and running. Thanks a lot man, couldn't have done it without you.