Custom TradingView Signals 📡 to 3commas Bot 🤖
(Get Started with your 3commas Risk-Free free Trial)
Unleash the power of 3commas bots by integrating TradingView alerts from TakashiClub indicators and standard indicators.
How to guide written walk through
Short description
To use custom TradingView signals you should:
- Choose trade start condition "TradingView custom signal" when creating or editing the bot;
- On the TradingView website, you should go to profile settings and set "SMS email" to "signals@robot.3commas.io";
- When creating alerts on TradingView check "Send email-to-SMS" action; To use signals to start deals, paste text from the "Message for deal start signal" field on the bot view page on 3Commas website to the field "Message" in alert settings form on TradingView. Please pay attention: for the composite bot you should edit this text and specify exact pair.
- To use signals to panic sell deals, you should set up another TradingView alert and copy text from the “Message for panic sell signal” field on the bot view page on 3Commas website to the “Message” field in TradingView alert settings. Please pay attention: for the composite bot you should edit this text and specify exact pair. The open deals for this bot with this pair will be panic sold when the alert is triggered.
Bot settings
On the bot creation or edit page choose trade start condition "TradingView custom signal". This condition cannot be used at the same time with other conditions.
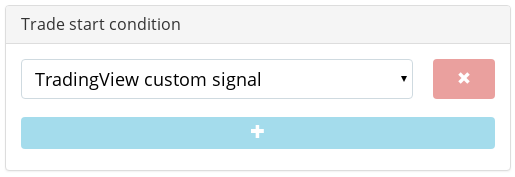
The bot should be enabled to start new deals when new signals are received.
When the "TradingView custom signal" is chosen, the lines "Message for deal start signal" and "Message for panic sell signal" will appear on the bot show page.
Notice: these messages will appear on the bot view page after creation. View page is the one that opens when you press 'eye' button on the page "My Bots". The page also opens after you press the 'Create' button.
For the simple bot:
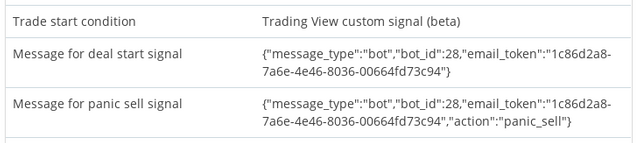
For the composite bot:
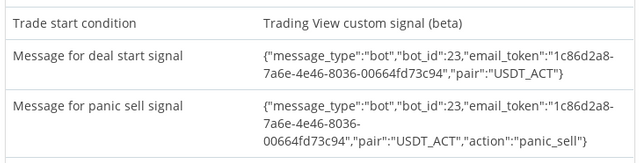
When you create a custom alert for the simple bot for starting a new deal, copy the message to TradingView alert message without changes.
When you create alert for the composite bot for starting a new deal, change the pair in the message to the one you want the deal to be opened for when the alert is triggered. This chosen pair should be present in the composite bot pairs list, that is displayed in the same table on the bot view page on 3commas.
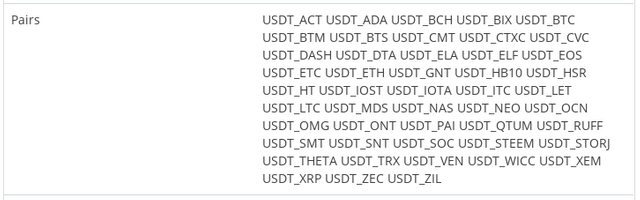.png)
When the signal is received, the new deal will be opened (for the simple bot it will be the deal for its only pair, for the composite bot it will be the deal for the pair specified in the signal message) if this is possible.
The new deal will not be opened if:
- The bot is not working;
- The maximum active deals limit is reached;
- The trade start condition has been changed to another; -The pair in signal for the composite bot is not present in its pairs list.
Panic sell signals
-When you create panic sell signal for the simple bot, copy the text from the “Message for panic sell signal” without changes to the TradingView alert settings. For the composite bot you should change the pair in the message to the specific one, for which all the open deals corresponding to this bot will be panic sold when the alert is triggered.
When the panic sell signal is received the following will happen:
- If the deal has status as "bought", the bot will be panic sell it.
- If the base order is not filled even partially, the bot will cancel it.
- If the deal is already in the process of canceling, panic selling or stop loss, the signal will not change anything.
- If the deal closed already in any way, nothing would happen.
Alerts on TradingView
Setting up the 3Commas email address for alerts
In your profile settings in "Private details" block put "signals@robot.3commas.io" to "SMS email" field. After that click the "Save changes" button.
When the signal is received, the new deal will be opened (for the simple bot it will be the deal for its only pair, for the composite bot it will be the deal for the pair specified in the signal message) if this is possible.
The new deal will not be opened if:
The bot is not working;
The maximum active deals limit is reached;
The trade start condition has been changed to another;
The pair in signal for the composite bot is not present in its pairs list.
Panic sell signals
When you create panic sell signal for the simple bot, copy the text from the “Message for panic sell signal” without changes to the TradingView alert settings. For the composite bot you should change the pair in the message to the specific one, for which all the open deals corresponding to this bot will be panic sold when the alert is triggered.
When the panic sell signal is received the following will happen:
If the deal has status as "bought", the bot will be panic sell it.
If the base order is not filled even partially, the bot will cancel it.
If the deal is already in the process of canceling, panic selling or stop loss, the signal will not change anything.
If the deal closed already in any way, nothing would happen.
Alerts on TradingView
This part explains settings on https://tradingview.com/; you should have an account there and be logged in.
Setting up the 3Commas email address for alerts
In your profile settings in "Private details" block put "signals@robot.3commas.io" to "SMS email" field. After that click the "Save changes" button.
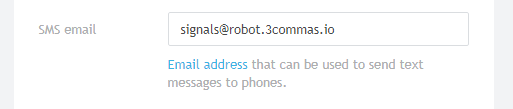.png)
Alert example
On the chart page for the specific pair, there is a clock icon on the right. When you click it, the "Manage alerts" panel will appear.
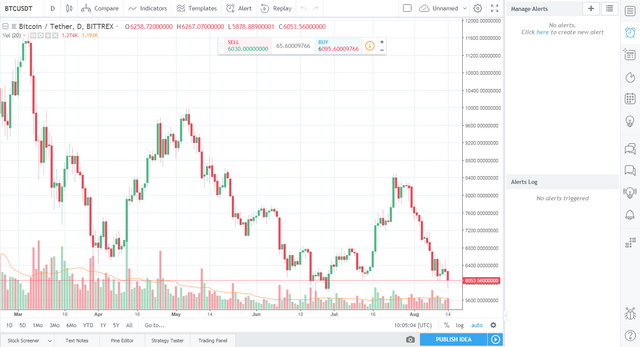
Press the plus button on the panel. You will see a pop-up with params for a new alert.
You can do a right click on the chart, then 'Add alert'; the same window will appear.
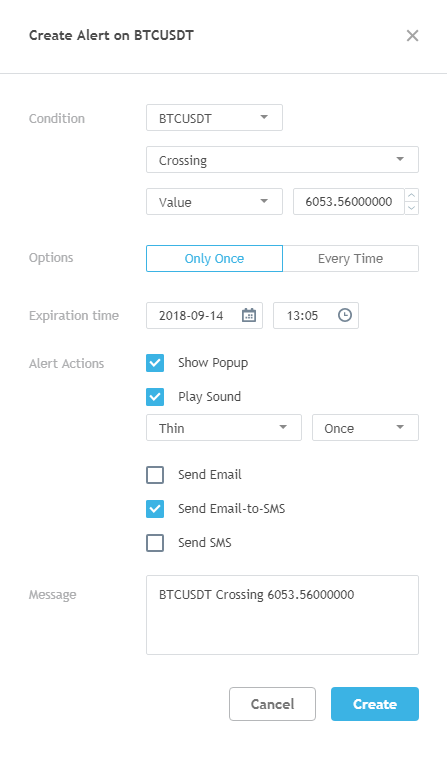
Choose the conditions when you want the alert to be triggered. For the signal to be received on 3commas email and to be correctly processed the tow next setting should be as follows:
- "Send Email-to-SMS" action should be checked (other action controls do not affect 3commas receiving the information)
- "Message" text should contain text taken from the "Message for deal start signal" or "Message for panic sell signal" field on the bot view page on 3commas. For the simple bot the text should be copied without changes, for the composite bot the pair should be changed to the one you want the deal to be opened or the deals to be panic sold for when the alert is triggered.
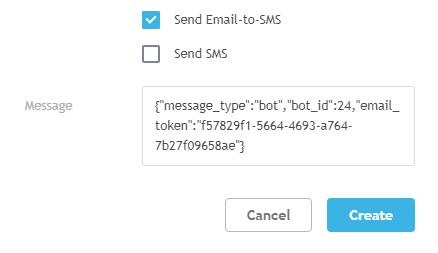
Then click the "Create" button. The alert will be displayed on the "Manage alerts" panel.
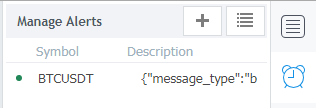
When the alert is triggered according to the settings you have entered, the signal will be sent to 3Commas email, and the deal for the corresponding bot will be created if possible, or the deal (-s) for the specified pair will be panic sold, depending on what exactly was pasted to the "Message" field.
Please pay attention that the alerts on TradingView can be one-time or repeated ("Every Time"). Alerts of "Every Time" kind can be triggered repeatedly with small intervals between them (it depends on the alert trigger conditions you choose) and will, therefore, try to trigger new deal or opened deal to be panic sold again. This situation is common, but please keep this in mind when you choose the repeated alerts, and check if this effect is the desired one.
Switching off custom signals
If you want to switch off custom TradingView signals for the specific bot, you should either switch this bot off completely, use the button "Stop" on the bot view page, or change its trade start condition to something other than "TradingView custom signal". After that, even if a new signal for this bot is received, it will not trigger a new deal.
My other Steemit articles on 3commas, how to use this powerful tech, and strategies and configurations I personally use.
(9 trading strategies for newbies + Configurations have made avg. 1% per day)
(3commas BOT, Disrupting crypto trading! Review, Full How-to & Profit Strategy 🤖🚀)
(Get Started with your 3commas Risk-Free free Trial)
Trade with confidence with TakashiClub Signals, and identify the best entry and exit points for your trades. Get 10% off with my referral code:
Best crypto exchanges get a signup bonus
Join Binance with me: https://www.binance.com/?ref=35181698
Better than Coinbase Get $10 of free Bitcoin through Coinmamma - http://go.coinmama.com/visit/?bta=55219&brand=coinmama
BEST Bitcoin faucet check out my last post! - https://freebitco.in/?r=320572
Get CryptoTab Browser: https://get.cryptobrowser.site/4629357
Earn free BTC with Moon Bitcoin- http://moonbit.co.in/?ref=c69b1e844696
Mine Crypto with any device passive- https://minergate.com/a/3acfa834fd5c6e289a33dd41
2 of the most effective crypto advertising platforms below
Advertise and earn faster for Cryptotab or any crypto Referrals- https://ref.adbtc.top/959159
Advertise and earn faster for Cryptotab or any crypto Referrals- http://www.easy-hits4u.com/?ref=jam199716
BTC- 17iN9xNLU4EFvBVCbuB9cz425EL8tuZnJb
ETH- 0xFC18Dc7Cf9f1340C7d2Aa6771176C6580aBc2651
The custom alert worked perfectly. But how can i make it so that it does it every single time the indicator happens? Because right now it does it only once until the trade is over. Then it gets back in on the next signal. But during the previous trade it missed a few opportunities. Thanks
Hmmm. You will need to create several alerts on TV that send signals to multiple bots with the same settings.
Just copy your bot and copy’n’paste the bot message in the newly created/duplicated TV alerts. 👍
Awesome!! Thank you so much, been making gains in this bear market. Your content is awesome. Keep it up!
Hi, thanks for the video! Could you tell me how to set a custom signal for a short bot? I get confused with the panic sell signal, can I interpret this as a "panic buy" signal when shorting?
Think of the “panic sell signal” as the close deal signal. That should help clear any confusion.
Ohh that makes sense. Seriously thank you for putting this info together, I really appreciate the value you provide!!
Absolutely! I really appreciate that. I love crypto, and the more we can work together, we can all win together!
Great information ... thankx fo sharing that
Thinks for the post. I think it will be helpful for everybody
Very informative. Thank you for sharing.
I’m using Partiko to make friends and have fun on the Steem blockchain. You should as well! Here’s my invite link: https://partiko.app/referral/champion-king, you will get 3000 Partiko Points for sign up bonus, and you can exchange them into Steem token!
Posted using Partiko Android
I use it it’s great! Anyone interested us @champion-king link. Help out the community!
Posted using Partiko iOS
Congratulations @the.success.club! You have completed the following achievement on the Steem blockchain and have been rewarded with new badge(s) :
Click here to view your Board
If you no longer want to receive notifications, reply to this comment with the word
STOPTo support your work, I also upvoted your post!
Increíble mi amigo,me gusto tu post.
This post has received a 76.83 % upvote from @boomerang.
very nice info thanks for sharing this article buy lisk coin
I hold Liam in my portfolio, great project!
Posted using Partiko iOS
*Lisk
Posted using Partiko iOS