A Complete Guide For How To Set Up Your Own Self Sovereign Crypto Currency Accepting Internet Store With Zero Cost...
Learn how to host your own private webshop and process your own payments with crypto from home under windows 7.
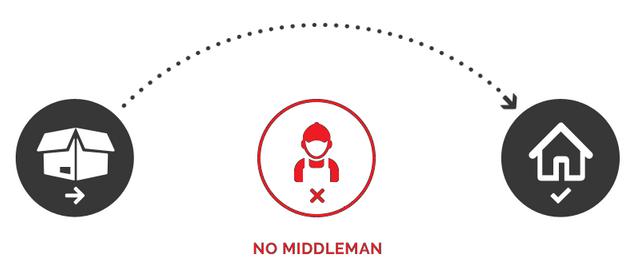
So you want your own online web shop which accepts crypto currency payments, known as self sovereign due to being your own payment processor. You have found the right steemit for you.
In this guide I will walk you through the set up process step by step so anybody who has windows operating system, can read and make use of copy and paste, can have their own private internet shop handling their own payments. Please read all the way to the end before starting out with this project, you will need to take notes and I may have missed somewhere I should have told you to take them.
STAGE 1. Runtimes.
First things first we are going to need a whole bunch of runtimes, you will download and install the following runtimes as administrator, meaning you have to go into the download folder and right click each file and select run as administrator, some reboots may be required. 1, 2, 3, 4, 5, 6, 7, 8, 9, 10 For runtime #10 you need both the x86 and x64 files.
STAGE 2. WAMP Server.
Then we are going to make use of WAMP download here You will have to click accept in order to download the file. Installation is a fairly simple click through process, although you must read everything (do not worry about the runtimes as we have already installed them), you may want to change your default browser to what ever you use (firefox, chrome, opera).
Once installation is complete we should now have a new short cut on our desktop named wampserver64, double click this icon to launch our web server, if all has gone well we should now have a green icon for wampserver in our system tray. We now need to add some security as our mysql database has no password.
STAGE 3. MySQL.
Open your web browser and visit 127.0.0.1 where you should see a server configuration page. On this page you need to find (near the bottom left of page) and click "phpmyadmin" insert "root" as the username (without the quotes) and click go. Once signed in near the top middle of the page click "user accounts", then click "edit privileges" on the right next to "root" again near the top middle click "change password" enter your new password or generate 1 but make a note as we will need this later on, click "go" and then click "go" once more where you will be logged out and need to log back in with your new password.
While we are still working with "phpmyadmin" once logged back in with your new root password we need to create a new database and user for our web shop, near the top middle of the page click "user accounts" then click "add new user" then you need to insert some details, username wants to be something like "shopdb" and you need a different password to your root account password, you then need to check the box "Create database with same name and grant all privileges." scroll down and click "go", we should now be done with "phpmyadmin".
STAGE 4. External Provisions.
Now we shall take a break from dealing with WAMP although we will come back to it later. We now need to set up a new gmail account for the store to use, you can use an existing gmail account but this is not advisable. Visit gmail.com and click create new account, take note of what you tell gmail especially your username and password, once your account is created and you have signed in, you need to click the little gear near the top right, then click "settings" then "Forwarding and POP/IMAP" on this tab you need to enable pop for all mail and click "save changes" we should now be done with gmail for the time being.
Now we need to visit FreeDNS and register an account, once you have registered an account and activated it (link in email) login to your account and click "subdomains" then "add" you need to create an "A" record under type, then you choose a name for your site in "subdomain" eg myshop, then in domain choose 1 that is short and easy to remember, destination is your IP address which should already be inserted, if it is not inserted visit whatsmyip.com to get your current IP address, copy the letters from the captcha and then click save, we now have a free subdomain pointing at our internet connection, if you have a static IP address then you are done with freeDNS.
If you do not have a static IP then you will need to update your DNS records everytime your IP changes DO NOT USE ANY OF THE FREE UPDATERS PROVIDED BY THE SITE THEY ALL CONTAIN TROJANS AND VIRUS', you can auto update your DNS to your correct IP address in most modern routers and is self explanatory once you log into your router, if your router does not provide dynamic DNS then you will have to manually update it by modifying this link with your correct details http://sync.afraid.org/u/?u=username&p=password&h=mysubdomainaddress&ip=mycurrentip
STAGE 5. The Payment Processor.
Now we need a crypto currency wallet to accept our payments, we are going to use pirate coin as it is the only 100% privacy coin in existance to date, and because our payment module was made for this coin. Download verus agama here extract it and install it, once installed launch verus agama, under native mode select "pirate" and click activate coin, then leave that running in the background as it will take some hours to download the blockchain, just minimise it as we will need this running for our store to work, and we will come back to it later for some more details needed by the store.
STAGE 6. Opencart.
Now we need opencart, download here once downloaded open and extract it, then in another windows explorer window navigate to C:\wamp64\www or where ever you installed WAMP to, you now need to create a new folder for our store and name it store or something alike, now copy and paste the contents of the upload folder in our extracted opencart download to our new store folder, then rename config-dist.php to config.php and then go into the admin folder and again rename config-dist.php to config.php.
We now need to install opencart, we do this by opening our internet browser and visiting 127.0.0.1/store where we will find the installation page, if we have followed the guide correctly we should be able to click through the first pages and on the third provide the details of our mysql database we created earlier in phpmyadmin and then provide another different password for our stores admin panel and your newly created email address. Once installation is complete it will tell you to remove the install folder, delete the install folder from C:\wamp64\www\store before you go any further. Once the install folder is deleted, in the browser right click view store and open in new tab and do the same for our stores admin panel, you should now be able to log in with the username admin and the password you provided during install, and you should see a demo store in the other tab.
STAGE 7. Opencart Config.
We now need to configure our store and get it ready to interact with the wallet and be able to send emails, in the store admin panel click "system" then "settings" then click the blue box on the right next to where it says "your store (default)" then click "mail". Here you need to change mail engine to "SMTP" SMTP hostname to "tls://smtp.gmail.com" SMTP username to your newly created gmail address, SMTP password to the password you set for your new gmail account, and SMTP port to "587" then click the blue box to save these settings.
Then under "system" you need to click on "localisation" then "currencies" now add a new currency by clicking the blue box with a plus symbol inside it, name it "Pirate" with the code "ARR", then in symbol right you want to add " Arrr" Do not miss the space, Decimal places "8", Value "1" and Status "enabled", then again click the blue box to save this currency.
STAGE 8. Payment Module.
We are now ready to add the payment module to opencart, download here once downloaded extract the contents and copy and paste them to C:\wamp64\www\store then in your browser, store admin click "extensions" then "extensions" again, then in the drop down list under "choose extension type" select "payments" it should have a (52) next to it. Scroll down the page and you will find the newly added Pirate module, click the green box with a plus symbol to install the Pirate module, the green box will then turn red once installation is complete.
Click the blue box (next to the now red 1) to edit the module, here you will need to add your wallet credentials found in C:\Users\user\AppData\Roaming\Komodo\Komodo.conf, RPC User, RPC Password RPC Port all need to match those from pirate.conf, RPC Host is "localhost" under "pirate currency" you simply select the new pirate currency you created earlier form the drop down menu, QR code you will want to select "google API", Order total can be ignored this is used to set a minimum order value before anybody can pay with this module, order status set to "pending" GEO Zone leave as "all zones", set status to "enabled", sort order set to "0" if you want this payment module to be the first selectable for customers placing an order. Click the Blue box at the top right of the page to save your settings. If you are pricing your stock in fixxed Pirate Coin prices you are now finished, the module is fully installed, ready to go and can now be tested with test orders.
If you are pricing your items in fiat currency and accepting payment in Pirate coin you will need to edit the matching cronjob file (add your database credentials) and add that file to your task scheduler (found by typing task scheduler into the search box on the windows button) to run as often as you would like the prices updated.
STAGE 9. Finalisation.
We should now have a fully functioning opencart demo store that accepts pirate coin as payment, but we can only access it from the PC that is running it, in order to correct this we need to go back to our browser and visit 127.0.0.1 where we need to click "add a virtual host" at the bottom left of the page, name of virtual host is the complete subdomain we created on the freedns site, and complete absolute path is "C:\wamp64\www\store" then click "start the creation of the virtual host".
We now need to edit a configuration file found at C:\wamp64\bin\apache\apache2.4.39\conf\extra\httpd-vhosts.conf at the bottom of the file change "Require local" to "Require all granted" and save the file. You now need to right click the green wampserver icon in the system tray, go to tools and click "Restart DNS" at the top of the list. Now we need to add a rule to our firewall so external traffic can access our store, do this by going to control panel, windows firewall, advanced settings, inbound rules and click "new rule" on the right, select "port" and click next, specific local ports set to "80" and click through to where you can name it wamp or whatever you like and then click finish.
Finally we need to login to our router and setup a port forward to the PC running our webshop on port 80 (you may need to google setting a local network static IP for "your router make" to do this) , and that is it, you can now change the opencart store products to anything you wish to sell from the stores admin panel under catalog.
END.
This guide was written while setting up a windows WAMP opencart, all downloads are the downloads I have used myself, but I still recommend running them through virustotal. This is not the best way to accomplish this task but it will get you a webstore that accepts payments in crypto currency for free.
If you already have a domain name and webhosting on linux you can ignore most of this guide and just install opencart and my payment module which you can find here.
For more info on Pirate coin you can see the following links.
pirate.black
arrrmada.com
Join Our Discord
Pirate coin Arrr Donations Welcome
zs1uly9cl890gxry2uwuye4cvaavvys3fh847n73ts47xlq76f45yqlpacxhv8ypde0r49j25xquvg