[Part 3] Building A Website in Craft CMS - Installation & Initial Configuration
In [Part 2] we covered some of the basics of using the Twig template engine, setting up advanced routes, and of course the eye candy Live Preview.
In [Part 1] we went over the very basics of Craft CMS, what it is, pricing, sections, assets, globals, entry-types, fields, and field-groups.
In [Part 3] we will help you get the installation of Craft going, and from here on out we're building a site together using this amazing platform. Are you as excited as I am? Probably not, but I know at least a few of you are and that makes it all worth it!
Initial Installation & Setup
Download The Require Files
Step 1 of course is to download the required files from Craft. You'll see a big button at the top right of the screen that literally says Download.
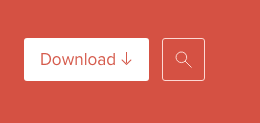
Once you click the download button, you'll need to agree to the terms and conditions please read them don't just accept, lets get out of that habit shall we people? and then click an additional button OK, download!
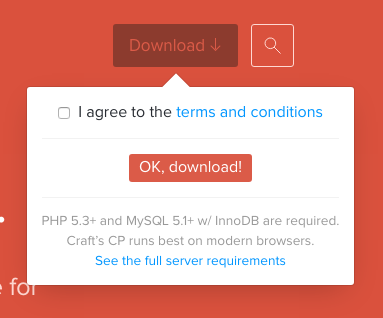
Ok your files have downloaded. That's fantastic!
Requirements
So before we go any further, there of course are some system requirements to run this platform. Here they are:
- PHP 5.3.0 or later with safe mode disabled (I recommend PHP 5.7+)
- MySQL 5.1.0 or later, with the InnoDB storage engine installed (MariaDB works just as well)
- A web server (Apache, Nginx, IIS) - My personal preference is Apache, call me old fashioned.
- A minimum of 32MB of memory allocated to PHP (better to have 64-128)
- A minimum of 20MB of free disk space (come on folks, give it at least 500MB)
- A minimum of 1MB of database space (Clearly you're going to need more if the site you're building has a lot of content).
As per the official documentation you'll also need the following PHP Extensions enabled for craft to function properly:
- Reflection Extension
- PCRE Extension
- SPL Extension
- PDO Extension
- PDO MySQL Extension
- Mcrypt Extension
- GD Extension with FreeType Support (unless ImageMagick Extension is installed)
- OpenSSL Extension
- Multibyte String Extension
- JSON Extension
- cURL
- crypt() with BLOWFISH_CRYPT enabled
As per the official documentation you'll also need the following MySQL User Privileges enabled as well for craft to function properly:
SELECTINSERTDELETEUPDATECREATEALTERINDEXDROPREFERENCES
If you do not know if your server has all of the requirements enabled, you can go ahead and attempt to install Craft and the installer will notify you of any hiccups it encounters along the way. Most standard web servers meet these minimum requirements.
Installation
Now that you've downloaded the files and checked to make sure that your server meets the minimum requirements, it's time to install! In the zip file that you downloaded you'll notice there are 2 top directories: craft and public.
The craft directory
This folder contains the entire Craft application, the templates directory, the plugins directory, and pretty much everything else that makes craft run.
If you've used other content management systems in the past then you are probably used to dumping everything into the root directory, on a typical cPanel web hosting setup for instance you'd put all the files into the public_html folder. This is NOT the case with Craft. You can do that, but it's not advisable.
Craft assumes that the people using it are a bit smarter than other platforms, and it's true, you are! By default Craft expects you to place the craft folder *ABOVE the web root for security purposes. That means on a typical cPanel web hosting setup for instance, you will put the craft folder outside of public_html as a sibling of public_html.
You can move it anywhere on your server of course with a very simple setting, but you'll need to update the index.php file that is originally in the content folder. To put it above public_html for instance instead of as a sibling, you'd change the following:
$craftPath = '../craft';
to this
$craftPath = '../../craft';
If for some reason you refused to put the craft application above the web root and wanted to place it inside of the public_html folder for instance, then you'd instead change that line to this:
$craftPath = './craft';
You can also of course rename the folder to something else for additional security, just make sure that if you do that you update the craftPath variable accordingly.
The content directory
Inside the content folder there are several files:
- index.php - The file we discussed earlier where the
craftPathvariable is set. This file is the only required file from this folder. - htaccess - This is the file that will contain any server specific rules you need to set such as increasing the memory limit, removing index.php from URL's, etc. It already contains the rules to remove index.php from urls on Apache servers by directing all traffic to the index.php file behind the scenes. NOTE: You must rename this file .htaccess for it to work, yes that is a period right before the rest of the file. You may not want to rename it until it has already been uploaded to the server as on some platforms adding a period before a file forces it to become a hidden file.
- web.config - This is the ISS equivalent of the .htaccess file, unless you are on that type of server this file is not necessary.
- robots.txt - Here is the standard robots.txt file that includes information for robots that spider your site. If you did not put the craft folder above the web root you can prevent search engines from indexing it by setting the rules here.
All of these files should be put directly inside the web root of your site. If you are on a standard cPanel web hosting setup, that means that these files go inside public_html.
Filesystem Permissions
Once you have uploaded all of these files into the proper directories, you need to set the permissions to make sure that craft can run the necessary commands on the filesystem without failing. Lets do that now.
Using your FTP client or File Manager, change the permissions of the following folders to 744 to enable craft to write to the folders:
- craft/app/
- craft/config/
- craft/storage/
If for any reasons these permissions do not work due to the relationship of the system user PHP is running as and the owners of the folders/files you can always set the permissions to 777 but please note that is not secure and you should instead figure out the proper relationship or configure it so that 744 is sufficient.
Database
Now that we have all of that setup, we need to create our database and connect it to Craft. Create your database through phmyadmin or any other method comfortable to you, the recommended charset is utf8 and the recommended default collation is utf8_unicode_ci if your project has different requirements then use those instead.
Once your database has been created open the file /craft/config/db.php and edit the following credentials to match your database credentials:
- Server - The location of your database server in relation to your filesystem. If they are on the same server this will usually be either
localhostor127.0.0.1. - User - The username that has been granted permissions to access the database you created earlier.
- Password - The password for the username that has been granted permissions to access the database you created earlier.
- Database - The name of the database
- tablePrefix - This can be left alone, by default it is set to
craftto identify any tables in the database that are for the craft application in case you are sharing the database with other applications.
Install!
Alright we are finally ready to run the installer! Go to http://yourwebsite.com/admin if you see the following image then you've followed all of the above instructions correctly and you're ready to roll!

If for any reason you do NOT see this image, then something went wrong in the above steps.
The most common issue is a misconfigured .htaccess file. Try going to http://yourwebsite.com/index.php/admin or http://yourwebsite.com/index.php?p=admin. If either of these worked then revisit your .htaccess or web.config files and update the settings there to properly direct pages to the index.php file.
If instead you are getting an error that Craft can not connect to the database then go back to the craft/config/db.php file and make sure all of your settings are correct and make any necessary edits.
Success
Assuming you did not have any problems and you did see the above image, go ahead and click Begin. You will be taken through the setup process step by step to create your Admin account, Name your site, Set the Site URL, and select the default language for the site. Note that you can always add additional languages to your site, but select the primary language during the install to avoid extra work later.
After you have completed all of the necessary fields Craft will run the installer and create all the database tables. You'll then be able to Go to Craft to visit your control panel for the very first time.
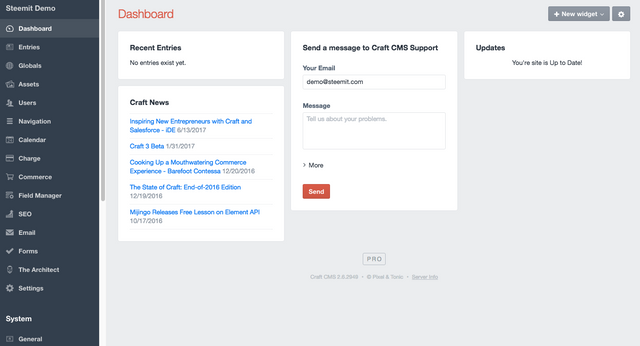
Delete Example Content
After a fresh install there is some example content setup to help you along your way. I usually delete all of this right away because, to be frank, it's not at all how I plan to build the site. You are free to leave this content and attempt to learn from it, or if you plan on continuing to follow this series, lets go ahead and delete it all so we have a completely clean install.
Deleting Content in the Control Panel
- Navigate to System -> Fields and delete the Body and Tags fields.
- Navigate to System -> Sections and delete the section *News
- Navigate to System -> Sections and open the Homepage Single Section and delete make sure the FieldGroup Layout is blank.
Deleting the Default Templates & Creating Your Own.
Creating Your Base Templates
Navigate to craft/templates/ and create the following files and folders:
_layouts/_layouts/_master.twig- Create your master wrapper here. Set the
doctypeopen and close thehtmlheadandbodytags and set the base block directly inside the<body> </body>tags like so:
- Create your master wrapper here. Set the
<!DOCTYPE html>
<html>
<head>
</head>
<body>
{% block main %}
Default content to show if there is no override
set in an extended template.
{% endblock %}
</body>
</html>
NOTE: The name main has no special meaning, however that is what we are using for our primary container block, if you plan on following along in this series further, make sure you use main but know that you could name it anything including playdoh and it would work just the same assuming everywhere else it is referenced with the same name.
index.twig- Extend the
_layouts/_master.twigtemplate here so that it is wrapped by that template and all content here goes inside of that template like so:
- Extend the
{% extends "_layouts/_master" %}
{% block main%}
All content here overrides content inside this block in _layouts/_master
{% endblock %}
404.twig- Extend the
_layouts/_master.twigtemplate here so that it is wrapped by that template and all content here goes inside of that template like so:
- Extend the
{% extends "_layouts/_master" %}
{% set title = "404" %}
{% block main%}
<h1>Page not found</h1>
<p>What’s worse, a hilarious 404 page can’t be found either.</p>
{% endblock %}
Deleting the Default Installed Templates
- Navigate to craft/templates/ and delete the news folder.
- Navigate to craft/templates/ and delete the _layout.html file.
- Navigate to craft/templates/ and delete the index.html file.
- Navigate to craft/templates/ and delete the 404.html file.
Now we have a completely fresh install. In the next article in the series we'll take a look at some key plugins we may want to go ahead and install, explore how they work, and keep laying the initial foundation of what is sure to be an amazing site!
I HOPE YOU ENJOYED & LEARNED SOMETHING!
As always If you've reached it to the end of the article, given it's not particularly short, I'm going to assume that you enjoyed reading it. Please go ahead and UPVOTE the post, RESTEEM if you think your followers would also find value in it, and make sure to @FOLLOW ME to make sure you don't miss the upcoming articles in this series where we'll get much more in depth and even build a site together from the ground up! EXCITING TIMES!
Thanks to all of my followers both new and old, I hope to continue to bring you quality content that interest you, feel free to comment any requests for any particular topic you'd like to read or learn about if you believe I may be able to answer it for you. Cheers!
Congratulations! This post has been upvoted from the communal account, @minnowsupport, by haleyaerith from the Minnow Support Project. It's a witness project run by aggroed, ausbitbank, teamsteem, theprophet0, and someguy123. The goal is to help Steemit grow by supporting Minnows and creating a social network. Please find us in the Peace, Abundance, and Liberty Network (PALnet) Discord Channel. It's a completely public and open space to all members of the Steemit community who voluntarily choose to be there.
If you like what we're doing please upvote this comment so we can continue to build the community account that's supporting all members.
nice =D
Cool, thanks for sharing.
If you want to install Craft CMS, there are actually two methods to do it via ssh. One is to download the installer and run it. Second is to use the composer install command to directly install it.