Colorización usando Photoshop
Buenas noches amigos, les dejo la noche de hoy un nuevo trabajo en photoshop que realice en estos dias, espero les guste y les sirva para aplicarlos en sus trabajos para los que usen o no, esta aplicación que realmente es la mejor a mi juicio que usuario y como docente al enseñarla a mis pupilos.
Primero les muestro la imagen de mi abuelo paterno, con el daño original.
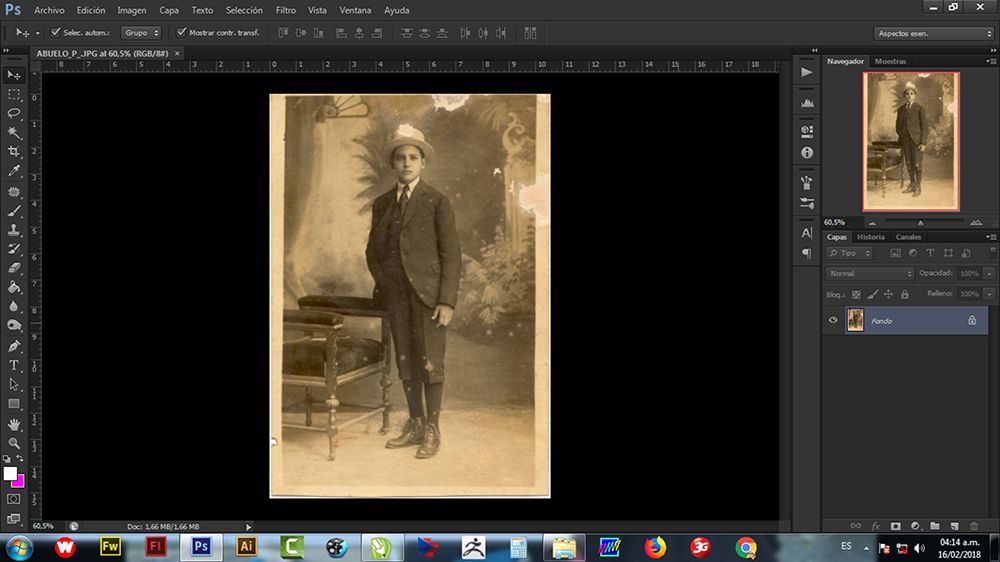
Lo segundo es ir al menú IMAGEN y allí seleccionar TAMAÑO DE IMAGEN y en resolución subirla a 300 ppp (puntos por pulgada)o dpi (siglas en inglés de ppp).

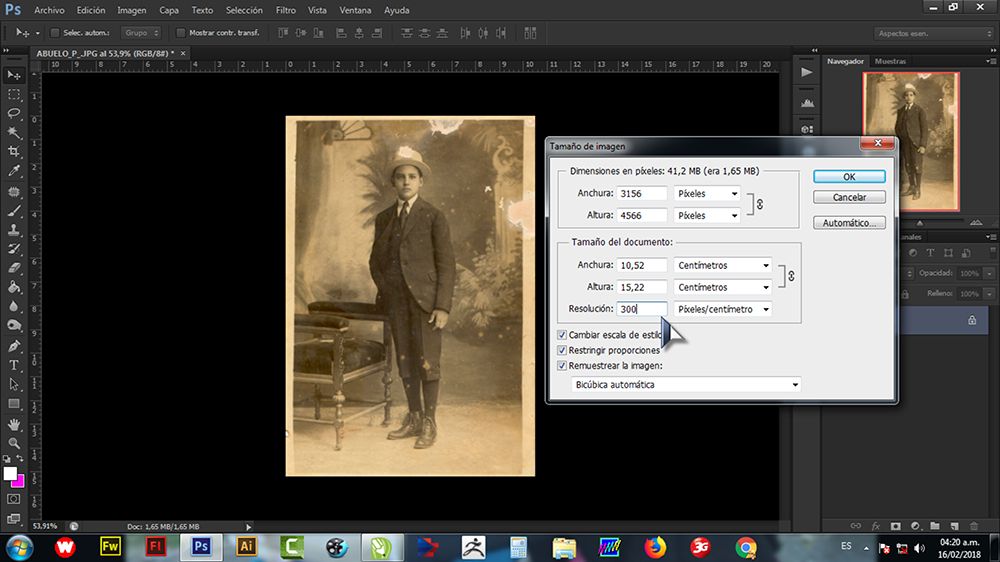
Si detallan los valores que por defecto se incrementaron en altura y anchura, verán que superan los 3000 pixeles y ésto es muchisivo valor para una imagen que se usará para la red o imprimirla en formatos aproximadamente de tamaño carta. Es por ello que tomo el valor mayor (anchura 4566) y lo bajo a 2000 pixeles que serán suficientes para el formato de impresión carta.

Ahora empieza el juego, con la herramienta parche (lado izquierdo la 7ma herramienta) se dibuja alrededor del área a cambiar y luego, se arrastra dicha selección al espacio que se parezca más al área dañada.
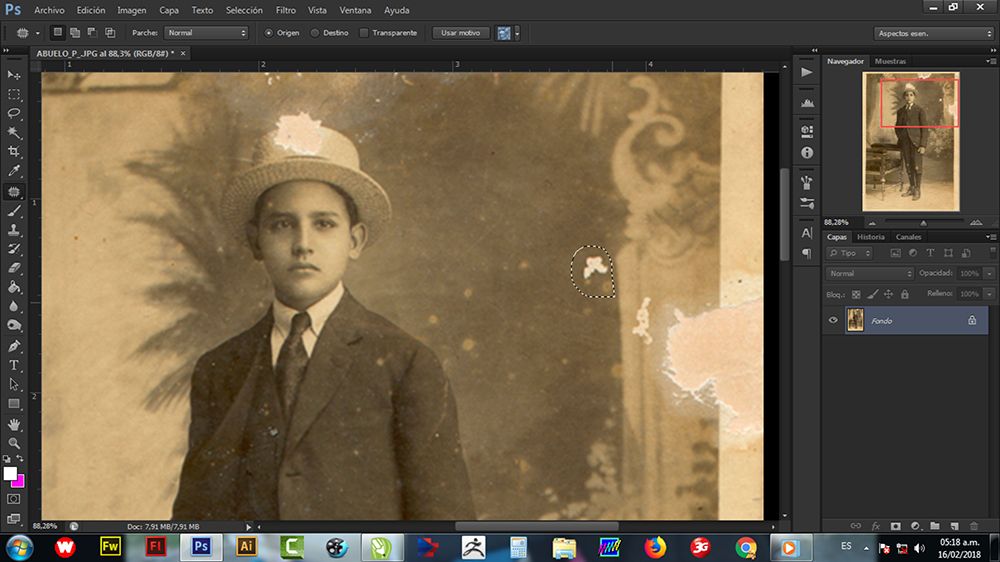

Se repite esa operación en toda la foto, miren como va quedando.

Ahora lo divertido para mi, colorear... Selecciono con la herramienta de la pluma (número 15 de las herramientas), voy dibujando cada pedazo a colorar, duplico esa área seleccionada para no colorear directo en la foto, selecciono el color que deseo en la ventana de color del lado derecho y luego en el menú IMAGEN buscamos AJUSTES y seleccionamos TONO/SATURACION.
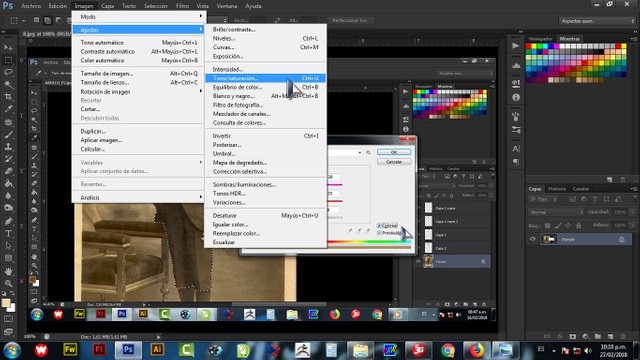
Aquí primero activamos COLOREAR para que se aplique el color previamente seleccionado en la foto, luego si podremos modificar los valores de SATURACION y LUMINOSIDAD, el TONO no lo recomiento porque recuerden que ya se habia seleccionado un color, solo toquen el TONO si no han seleccionado un color antes de entrar a éste cuadro TONO/SATURACION.
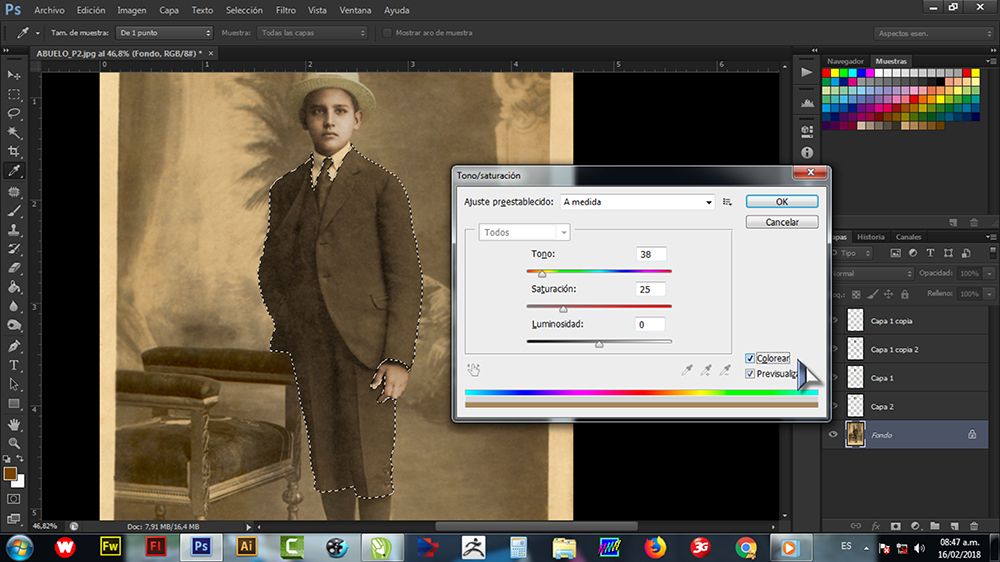

De igual manera para todas las partes. En este caso a los zapatos le apliqué 2 tonos así que una vez aplicado el marrón en una copia de la selección en la foto, vuelvo a dublicar esa capa de los zapatos y en TONO/SATURACION ahora si modificaré TONO, para buscar uno mas claro y lograr el efecto tornasol.
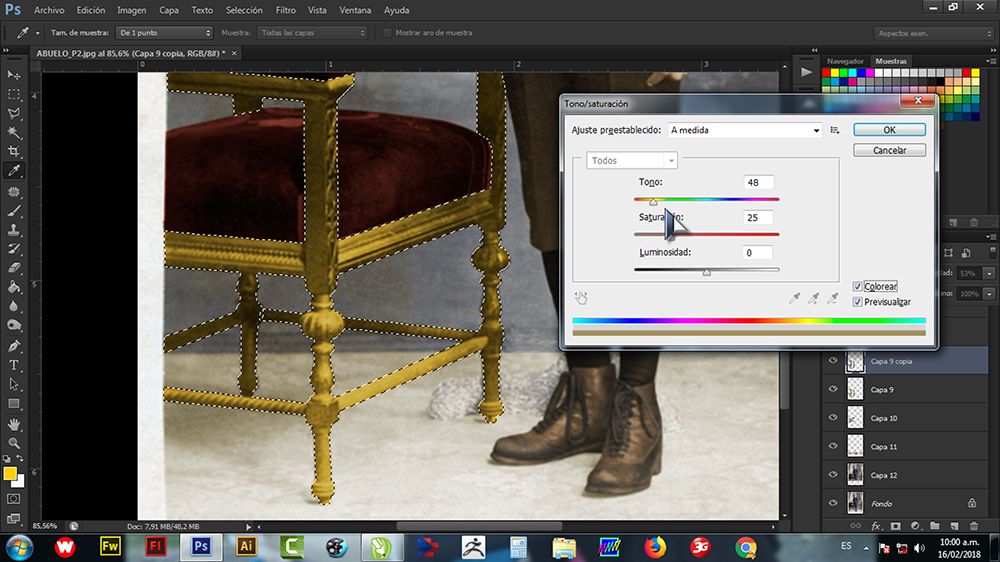
Si tienen paciencia el arte final les quedará así.

Gracias por su atención DLB grandemente amigos.

Espectacular el resultado hermano, yo trabajo con photoshop pero con cosas sencillas. Pero ya veo que se pueden hacer trabajos increíbles como este que has hecho. Saludos y gracias por la guia.
Con todo gusto @ralber, te comento que cosas como ésta las enseñé por 10 años en el antonio josé de sucre en Puerto La Cruz... por ello sigo enseñando con detalle para todo aquel que desee aprender.
Lástima que no pude conseguir este post en sus primeros 7 días, me hubiese encantado votarlo. Que buena entrada, me gustó mucho...el resultado es fascinante, me gustaría hacer algo parecido un día no muy lejano. Seguiré pendiente de tu contenido.
Un abrazo, muchos éxitos, Enrique.