Restauración Fotografica| Photoshop| paso a paso| Una fotografia familiar antigua
Devuelve el color a tus fotos antiguas.

Hola Queridos amigos de Steemit, he vuelto con un post que les incentivara a darle vida a sus fotografías deterioradas, manchadas, a blanco y negro, antiguas, etc. Quiero compartir estas técnicas que aplico a este tipo de imágenes para que luzcan bien lindas al final. Empecemos...

Como herramienta principal y única ha utilizar en este método utilizaremos: PHOTOSHOP
Este software te brinda una variedad de herramientas muy potentes y de gran ayuda para la labor de un diseñador, pero tranquilo todos somos diseñadores e incluso podemos también utilizar este software.
Primer Paso:
Utilizaremos una imagen antigua familiar como modelo para la restauración, la abrimos en Photoshop y empezamos a trabajar con esa fotografía.
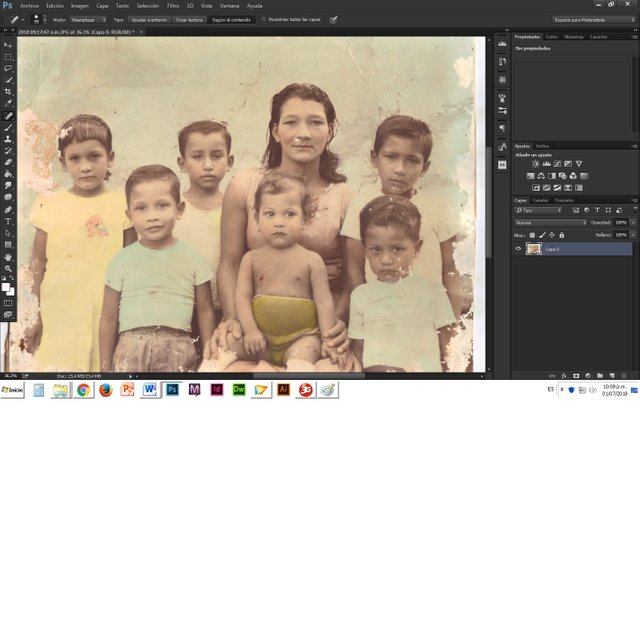
Segundo paso:
Para eliminar y quitar toda mancha que no pertenece a la imagen original utilizaremos la herramienta corrector puntual. Esta herramienta permite eliminar las manchas que se encuentren en la imagen, vamos dando clic sobre cada mancha que encontremos hasta dejar a los personajes limpios de manchas.
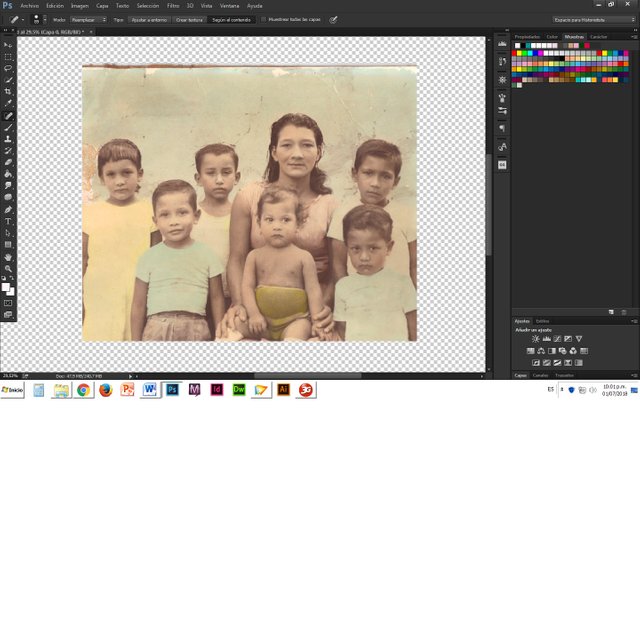
Tercer Paso:
Ahora si, para dar color a una imagen desaturada empezaremos con la piel de los personajes, para esto usaremos una técnica sencilla. Si no tenemos el panel de ajustes activados lo podemos activar a través del Menú/ventana/Ajustes. Al tenerlo activado nos ubicamos al icono llamado tono/saturación, se creará una nueva mascara de capa y desde el panel de propiedades empezamos a darle tonalidad a la piel de los personajes, pero antes que esto debemos activar la casilla que dice colorear y luego con la herramienta bote de pintura y con el color negro damos clic a la imagen para dejar limpia la imagen del ajuste, con esto podremos empezar a aplicar solamente el ajuste a las zonas que queremos aplicarle el ajuste en este caso seria la piel de las personas, con la herramienta pincel y el color blanco comenzamos a pintar toda las pieles, en la primera imagen pinte solo la de los personajes de pieles claras mientras que las morenas aplique una segunda mascara de capa y ajuste una tonalidad morena exclusiva para los personajes morenos.
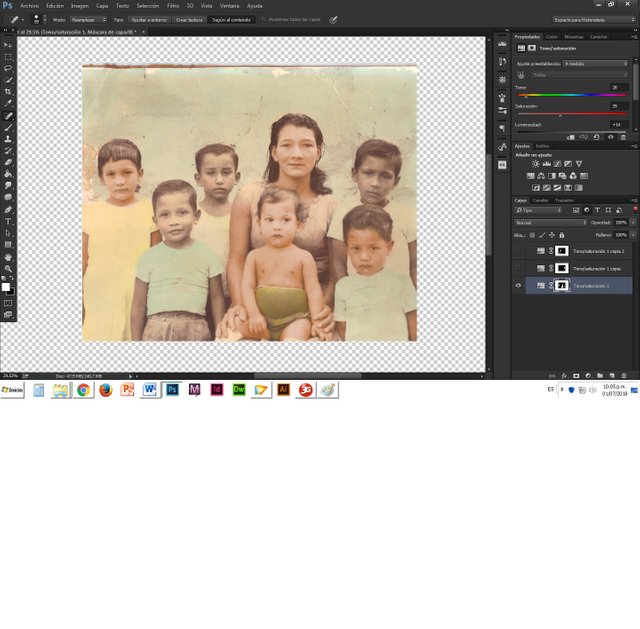
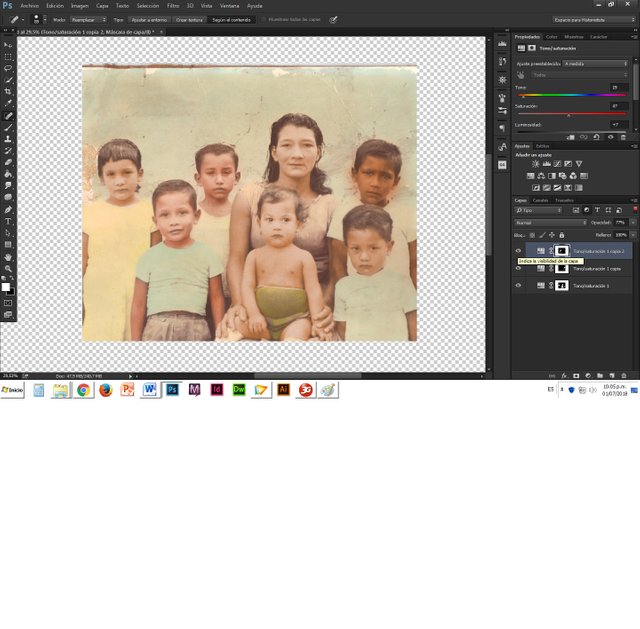
Cuarto Paso:
Pintar el cabello seria el siguiente paso, crearemos una nueva capa, esta le daremos una opacidad de 80% y utilizando la herramienta pincel la ajustamos con un flujo al 10% y dureza 0% y con color negro, esto nos permitirá pinar el cabello de cada personaje con una excelencia para darle ese contraste al cabello.
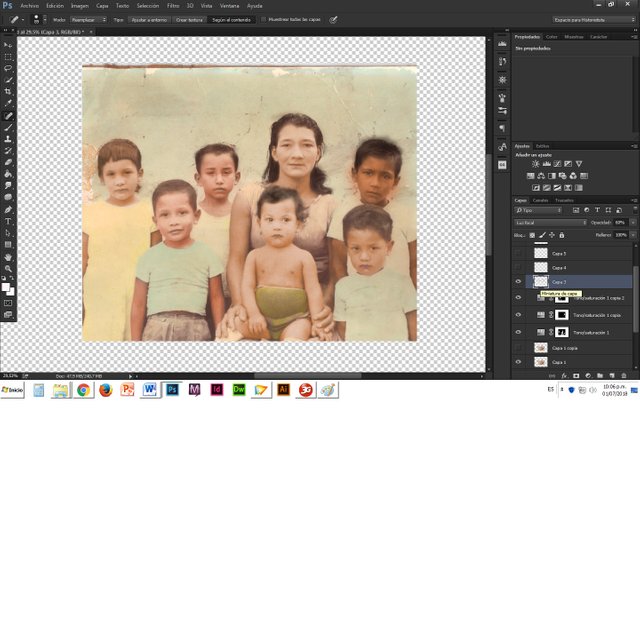
Quinto Paso:
Del mismo modo que el paso anterior lo haremos con las bocas de los personajes para darles color haremos los mismos ajustes y utilizaremos un color rosa (#ba8e8a) el cual aplicaremos a cada boca.
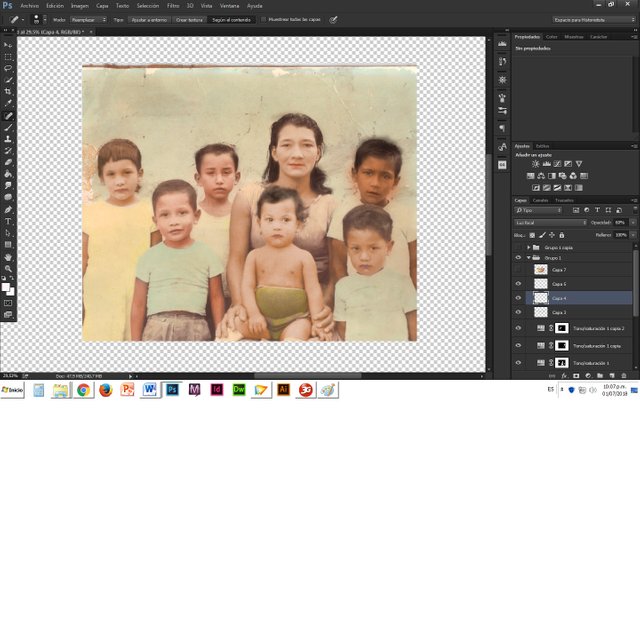
Sexto Paso:
Con una nueva capa configuramos el modo de fusión que se encuentra al lado de la opacidad de la capa lo configuramos donde dice color y con la herramienta pincel y al color que queramos podemos aplicárselo a cada prenda de los personajes y la gran ventaja es que puedes utilizar variedad de colores en una sola capa con este ajuste.
(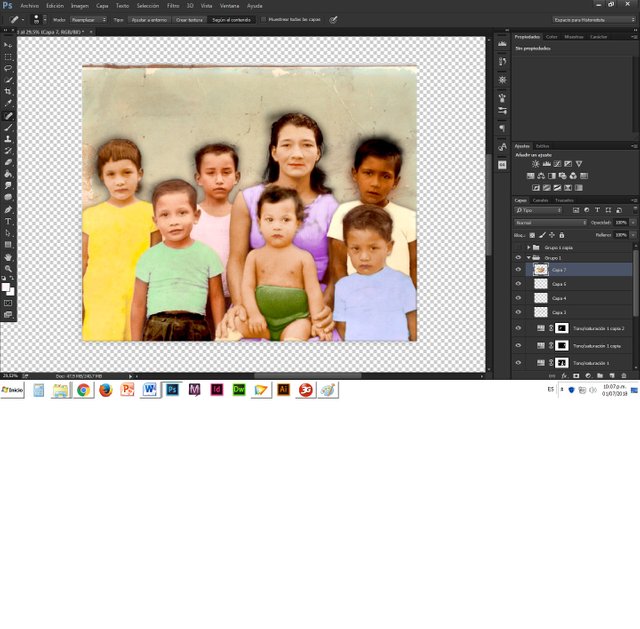
Séptimo y Ultimo Paso:
Teniendo pintados y listos nuestros personajes faltaría recortarlos con cualquier método de selección y insertarle un fondo.
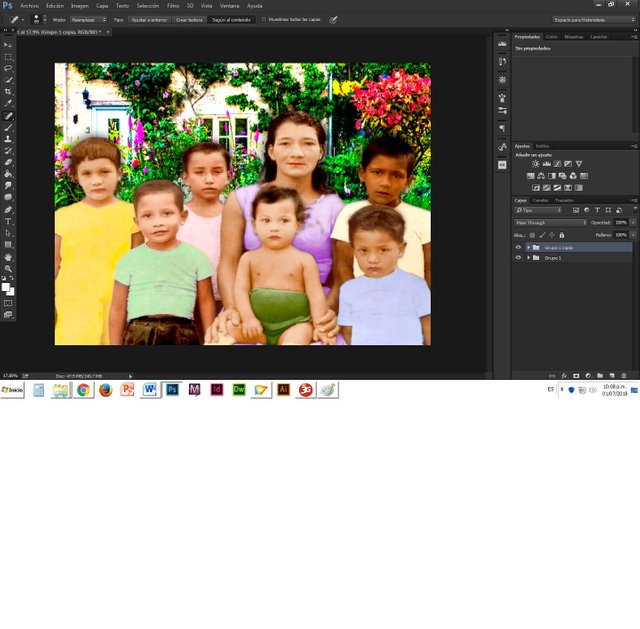

esto es todo amigos, espero que les halla ayudado con estas técnicas y que puedan aplicarla sin ninguna novedad a sus imágenes, Saludos y Abrazo. Gracias por su Apoyo.
“Nuestros Sueños nos encaminan al Reino de Dios, Sigamos nuestros Sueños y llegaremos a las Maravillas de nuestro Creador”. DIOS BENDIGA NUESTRAS OBRAS.

No te olvides de apoyar el trabajo de @cervantes como Witness en el siguiente link https://steemit.com/~witnesses.

wooo excelente post hace algún tiempo vi una clase donde nos enseñaban a restaurar fotografías, pero ya lo había olvidado, gracias por compartir <3
De nada @aire.delmar atenta a mis post y aprenderás nuevas estrategias que te harán de gran ayuda!