Free Up iPhone Storage Space With This Simple 'Messages' Trick
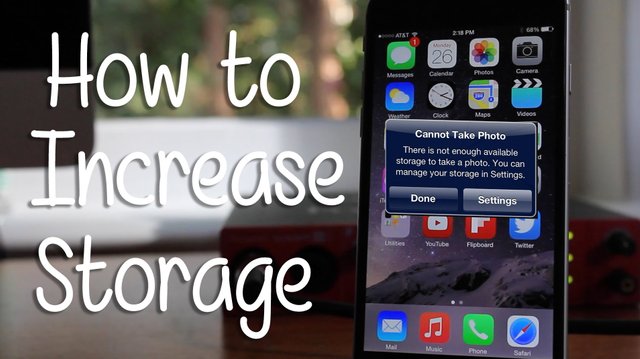
There are probably tons of junky files buried in your Messages app -- and you might not realize how much space they're taking up.
Little-known fact: Your iPhone automatically saves all multimedia attachments you send or receive via text in hidden galleries within your Messages app. If you like to share videos or other large files, these attachments might be taking up more storage space than you realize, since they're tucked away and not saved in your Photo Stream or Video gallery.
That's kind of a big deal, especially for those of us with 16 GB iPhones. Fortunately, it's pretty easy to locate and clear out these files to free up some storage space.
To see how much space your Messages app is taking up, go to Settings> General > Storage & iCloud Usage > Manage Storage. You'll see a breakdown of how much space each of your apps uses, and, chances are, Messages will be one of the heaviest.
Now that you know how much room your attachments are taking up, go root them out! Open Messages and click on any of your current message threads, as if you were going to send a text to that contact, then tap on Details in the top right:
Under Details, you'll see information about the contact from that message thread, as well as options to share your location, mute the conversation and, lastly, view your Attachments.
To purge one of these files, tap and hold on it. You'll see three options: Copy, Delete or More. Tap Delete, and the attachment will be erased.
If you want to delete multiple attachments at once, tap the More option, and you'll be able to select as many files as you want. Once you're done, click the trash icon in the bottom right and you'll delete all those items.
Super easy! And now you have more space to send screenshots of your latest hilarious Tinder conversation!