#Batidos3D: Primer contacto con la interfaz gráfica de Blender

Hasta el momento, he venido publicando artículos teóricos sobre el programa Blender, los cuales son muy necesarios para sentar las bases de lo que serán los siguientes artículos en los que comencemos a poner en práctica su utilización, pero aun así pueden resultar bastante aburridos cuando lo que se desea es comenzar a "meterle mano" a la aplicación. En este artículo, aunque aún continuaremos con lo teórico, ya empezamos a tocar el programa y pronto las publicaciones de #Batidos3D serán mucho más prácticas, a modo de tutorial o workshop.
Para iniciarnos en el uso de cualquier aplicación para el diseño de gráficos 3D, primeramente, debemos conocer un poco sobre las características y el comportamiento de su Interfaz Gráfica de Usuario (GUI), pues es atreves de ella que se realizara cualquier trabajo que emprendamos con ella, además en el caso particular de Blender, este es uno de los elementos en los cuales se enfocan con mayor frecuencia las críticas tanto negativas como positivas hacia este software, por lo que resulta muy importante conocer bien su funcionamiento.
El sistema de ventanas de Blender
La principal característica distintiva de la GUI de Blender en relación con otros programas equivalentes, es su sistema de ventanas, que es bastante diferente al tradicional, pues su organización es algo peculiar y a la vez es extremadamente personalizable, es decir que se puede adaptar por completo a las preferencias de cada usuario, a diferencia de la mayor parte de los programas que conocemos, en los que apenas es posible cambiar de posición una barra de herramientas o elegir el color del tema, entre unos pocos ya preestablecidos.
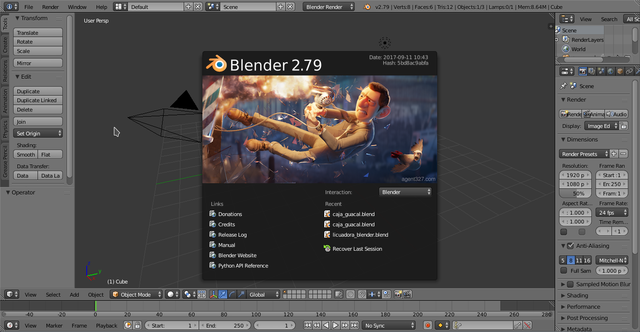
Interfaz de Blender en su versión 2.79 apenas al ejecutar la aplicación.
Al ejecutar Blender por primera vez, la pantalla que deberá ver el usuario al comenzar a utilizar el programa, es una en la que se muestra una pequeña ventana flotante o emergente, a modo de "intro", a la que se conoce como Pantalla de Bienvenida, que regularmente contiene en su parte superior, el logo, nombre y numeración de la versión del software, en su parte central una imagen representativa de algún proyecto realizado por la comunidad de usuarios o por la propia Fundación Blender e Instituto Blender, a lo que se denomina Splash, y una lista de enlaces a sitios web oficiales, documentación y recursos importantes, ubicados en su parte inferior.
Al fondo o detrás de la Pantalla de Bienvenida, se encuentra lo que podríamos definir como la Pantalla Predeterminada o por Defecto. Para ocultar la Pantalla de Bienvenida, solo debemos hacer clic fuera de ella y pasaremos a ver únicamente la Pantalla por Defecto.
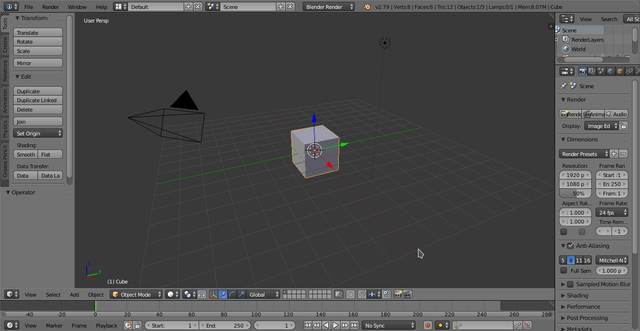
Pantalla por defecto de Blender, luego de ocultar la Pantalla de Bienvenida.
Basándonos en lo que conocemos de otras aplicaciones y lo acostumbrado en sistemas de ventanas como Windows, a esto podríamos llamarlo "Ventana Principal", en cambio en este caso debemos diferenciar entre pantallas (screens) y ventanas (windows), pues en la filosofía de Blender, lo que entendemos como pantalla, es una agrupación de ventanas o áreas de trabajo en las que esta se divide, sin que dichas ventanas puedan superponerse unas a otras, es decir pueden estar una al lado de otra pero nunca por encima, a no ser que se encuentren en pantallas diferentes, como es el caso de la Pantalla de Bienvenida, la cual es una pantalla especial que no está subdividida en ventanas y se superpone a la Pantalla Predeterminada.
Otra forma, de llamar a estos dos conceptos, que pudiese resultar más amigable para usuarios noveles, es usar la palabra "Entorno", para referirse a las pantallas y el vocablo "Vista" para referirse a las ventanas, por lo que en principio estaré utilizando ambas terminologías, para tratar de hacer el texto más fácil de comprender, ya en el futuro emplearemos solo el glosario oficial.
Puede parecer complicado determinar a simple vista, cuáles son las ventanas o vistas que componen a una pantalla o entorno, pero al familiarizarnos con el programa y conocer los elementos que las constituyen, se vuelve muy fácil y hasta automático para nuestra mente. En la Pantalla o Entorno por Defecto, encontraremos cinco diferentes Ventanas, Vistas o Áreas de trabajo, organizadas de forma preestablecida.
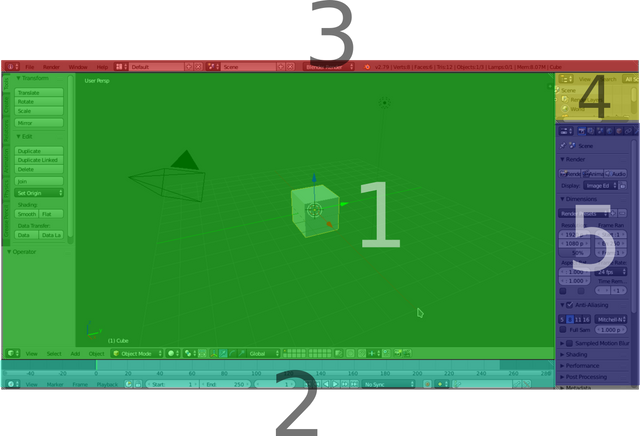
En esta imagen, se identifican con colores y números cada una de las 5 ventanas que conforman a la pantalla predeterminada.
La característica principal que poseen las ventanas o vistas de Blender, es que presentan una cabecera, semejante a una barra de menú o de accesos rápidos, la cual puede ubicarse en la parte superior o en la inferior de la ventana, de hecho si deseamos cambiar su posición de arriba a abajo o viceversa, podemos hacer clic derecho sobre un espacio libre de la cabecera y surgirá un pequeño menú, en el cual una de sus opciones será "Flip to Bottom" que significa voltear hacia abajo o "Flip to Top" que significa voltear hacia arriba.
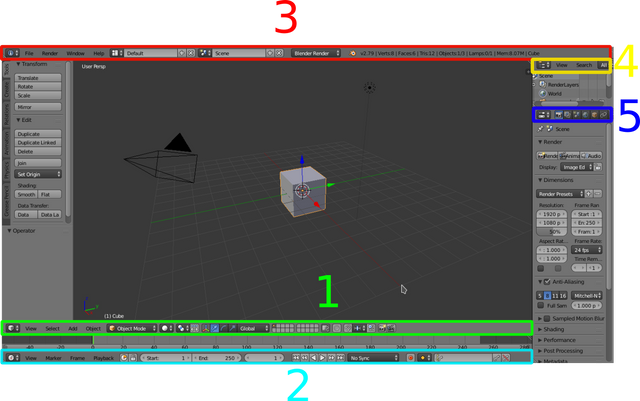
Cabeceras de las 5 ventanas que por defecto se encuentran en la pantalla predeterminad de Blender.
En ellas generalmente se encuentran menús, botones y demás controles propios de la clase de ventana a la que pertenezcan. Al extremo izquierdo de esa barra, se sitúa un botón en el que se encuentra un icono, el cual dependerá de la vista o editor activo en esa determinada área de la interfaz, junto con dos pequeños triángulos o puntas de fecha, que apuntan hacia arriba y hacia abajo respetivamente.
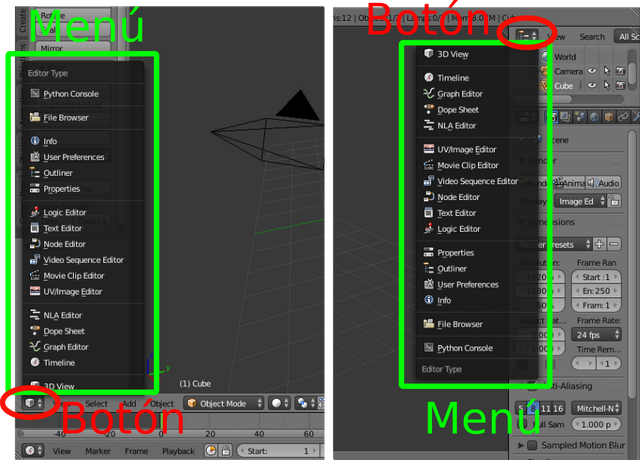
Botón de selección de editor y Menú con los 17 posibles editores a elegir.
Si hacemos clic sobre ese botón, se despliega un menú con 17 diferentes opciones o ítems, que corresponden a cada uno de los diferentes tipos de ventana o editor de los que dispone Blender, al elegir uno distinto al que se encuentra originalmente activo, veremos cómo cambia drásticamente la interfaz en esa determinada área, incluso la ubicación de la cabecera puede variar de posición, arriba o abajo, dependiendo de cómo este preestablecida su ubicación para el tipo de editor que se haya seleccionado.
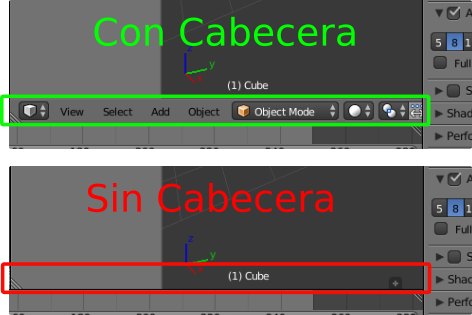
Región de la interfaz con la cabecera de la Ventana 3D visible y luego oculta.
También es posible ocultar la cabecera de la ventana, para lograrlo debemos colocar el cursor de mouse sobre el borde interno de la cabecera, es decir el que se encuentra hacia el interior de la ventana, veremos que el cursor cambia su apariencia de flecha por la de un circulo azul celeste con dos puntas de flecha que apuntan hacia arriba y hacia abajo respectivamente, si hacemos clic y arrastramos hacia la pare externa de la ventana, desaparecerá la cabecera y aparecerá un pequeño símbolo de suma a un lado de la zona en que se encontraba anteriormente la cabecera, este nos permitirá volver a mostrarla cuando la requiramos, tan solo con hacer clic sobre él.
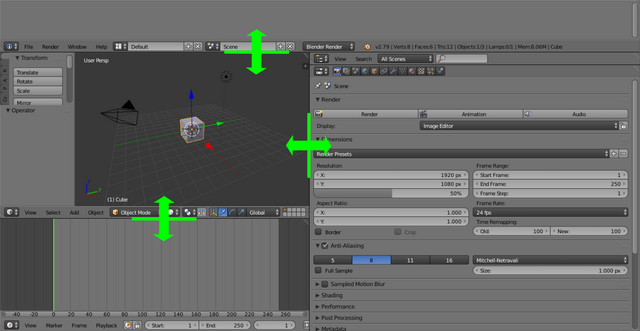
Ventanas redimensionadas. Las figuras de color verde, indican el punto y el sentido del que han sido "estiradas".
Las ventanas en Blender son totalmente redimensionables, esto quiere decir que su tamaño puede ser completamente modificado, siempre que el espacio disponible así lo permita. Si posicionamos el cursor del ratón o mouse sobre borde de una ventana, flechitaa que representa al cursor, cambiará por un pequeño círculo de color azul celeste, con una puta de flecha a cada una de las direcciones a las que sería posible desplazar el borde de la ventana para ampliarla o reducirla, esas dos direcciones podrían ser izquierda y derecha o también arriba y abajo. Este símbolo indica que, si presionamos el botón izquierdo y arrastramos hacia una de esas direcciones, podremos redimensionar la ventana.
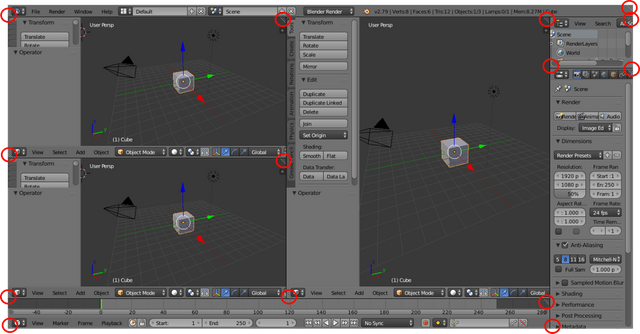
En esta imagen se ha dividido en tres el área ocupada inicialmente por la ventana 3D, además se muestran dentro de círculos rojos las zonas de las esquinas en las que se encuentran las líneas diagonales de las que se realiza la división de las ventanas.
Otra característica distintiva de las ventanas en Blender, es la pequeña región triangular en la esquina superior derecha y la inferior izquierda de cada una de ellas, que presenta una serie de líneas diagonales. Esta "zona rayada" tiene como propósito, permitir que cualquier ventana o área de la interfaz, pueda ser dividida, creando dos ventanas donde previamente existía solo una o, por el contrario, unificar dos ventanas que se encuentren una junto a la otra y ocupen la misma longitud.
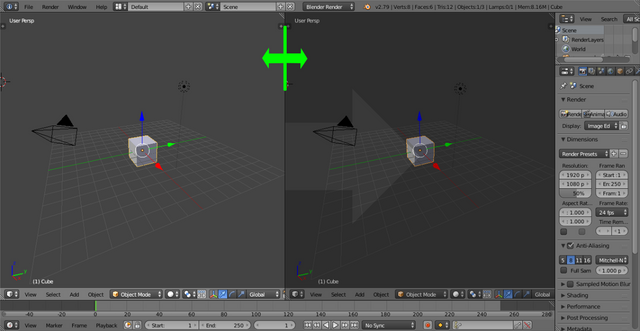
En esta imagen se indica con la figura verde el borde entre las ventanas que se unificaran y en la ventana de la derecha se puede notar la flecha que indica cuál de las ventanas se eliminara.
Para probar esta característica, se debe colocar el cursor del ratón o mouse sobre dicha región, presionar el botón izquierdo y desplazar la posición del mouse. Si arrastramos el mouse a un lado (puede ser tanto a la derecha, izquierda, arriba o abajo) hace fuera de la ventana y a ese lado se encuentra otra ventana que comparte la misma longitud, aparecerá una flecha marcada sobre la ventana vecina, esto indica que al soltar el mouse ambas ventanas se combinaran, pasando toda el área a ser ocupada por la ventana desde la que estamos realizando la operación.
En caso de que, la ventana que se encuentre ubicada hacia el lado en el que estamos arrastrando el mouse, tenga una longitud, en ese mismo lado, mayor o inferior a la de la ventana desde la que tomamos la esquina rallada, entonces simplemente no ocurrirá nada al arrastrar el cursor hacia fuera de la ventana, si en cambio arrastramos en dirección contraria, es decir hacia el interior de la ventana, entonces esta se dividirá y pasaremos a tener dos ventanas del mismo tipo en ese espacio de la interfaz. Esto es cuestión de practicarlo suficiente, para poder dominarlo correctamente.

Buen tutorial, mas adelante, cuando este avanzado el Blog espero ver el de esculpir en 3D me seria muy util o uno de shaders, un saludo muy buenos tus post.
Muchas gracias amigo, espero llegar lo antes posible a ese tipo de temas, aunque aún falta bastante en el curso para llegar allá. Saludos.
I see you are in blender. Nice to meet you :)
yes, I use Blender, it's also a pleasure to meet you.