Help choosing a Pen tablet for Affinity Designer & Photo

With their affordability and no subscription fees, Affinity Designer and Photo are great options for graphic designers on a budget.
The main difference between the two programs is that Affinity Photo is focused on raster image editing while Affinity Designer is mainly used for vector-based design work.
If you've ever tried to learn how to draw in Affinity Photo and Designer, probably you've heard about graphics tablets and that you can't really draw digitally without one.
A mouse can only do so much, A graphics tablet with pen can help you organically draw over your illustrations and take your photo editing skills to the next level.
Finding the best drawing tablet for Affinity Photo and Affinity Designer can be a little difficult, because of an abundance of choices available in the market.
In this article, we will explore the important characteristics that are desirable if you would like to buy any tablet to be used with Affinity Photo and Designer software.
What is the difference between Affinity Photo and Affinity Designer?
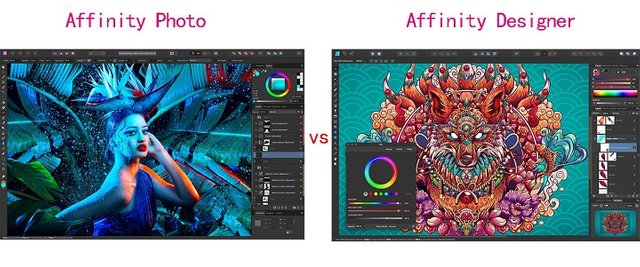
These are two powerful pieces of software from the same family, and share a lot of features, but they serve different purposes.
Affinity Photo is a raster graphics photo editor specifically designed for digital photography, while Affinity Designer is a vector graphics editor suited to illustrations, line art, UI design and web design.
In terms of features, Affinity Photo offers sophisticated image processing tools such as RAW editing capabilities, tone mapping, HDR merging, panoramic stitching and retouching tools. It also has dedicated layers and masking tools that make it perfect for advanced photo manipulation.
Affinity Designer provides professional vector drawing tools with editable text paths and shapes plus support for SVG export. You'll also find awesome features like the ‘Pen Tool' to create custom curved paths, advanced path manipulation and bezier curves.
Whether you choose Affinity Photo or Affinity Designer will depend on the type of work you want to do, but both are extremely powerful art software that provide all the tools necessary for professional-level results.
Why get a drawing tablet for Affinity Photo and Designer ?
As graphic designers we're accustomed to designing with a keyboard and mouse, but sometimes a task or design requires the precision of a freehand tool, and this is where a drawing tablet comes in handy.
Precision & Sensitivity: Unlike the mouse, drawing tablets are designed to capture the subtle nuances of pressure, tilt, and direction.
Both Affinity Photo and Designer applications support stylus pressure to vary a property such as stroke weight as you draw.
Natural Drawing Experience: drawing tablets, especially pen displays, with natural strokes and gestures, Emulating the tactile feel of paper, these devices bridge the gap between traditional and digital mediums.
A mouse can never mimic a pen or brush the way a graphics tablet can, as you have to rely on clicks and drags.
Customizable Workflow: Graphics Tablets often come with customizable shortcut buttons, optimizing the design process.
These can give you quick access to things like colors and rotations, if you map them to the corresponding functions in your application.
Ergonomic Comfort: Long hours become less taxing with ergonomically designed pen tablets that prioritize the user's comfort.
While mouse is used in one hand position that's put some strain and hurts on it, and can be get your hand cramped if used for a long time.
Efficiency: A mouse uses a relative coordinate system; the pointer only moves relative to where the mouse was sitting before you pushed it.
A pen tablet uses absolute coordinates by default; the cursor jumps immediately to the tablet coordinates where you land the stylus.
Since graphics tablet allows you to point at any point of the screen very fast, it cannot just make you draw or retouch comfortably, but faster as well.
Personalization: Modern tablets and displays allow users to adjust settings to suit their unique style and preferences.
How to choose a tablet for Affinity Photo and Designer ?
If you're thinking about getting a drawing tablet to use with Affinity Photo or Designer, these simple tips will help you choosing your Tablet a lot better.
1. Tablet Types
You have basically three choices: a pen tablet, a pen display, or a standalone tablet.
Pen Tablets without screen
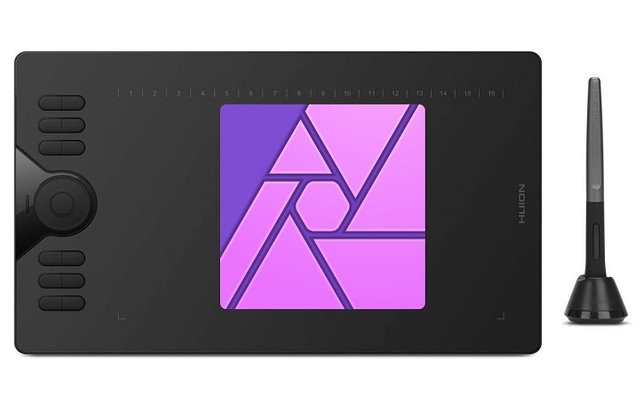
Pen tablets come in the form of a thin flat surface that corresponds to a computer screen. The matching stylus or pen is used for input and to control the movement of the cursor.
You look at your computer screen while drawing on the tablet surface, this takes a while to get used to, require great hand eye coordination.
Non-screen graphics tablets for starers are generally more portable, durable and cost-effective than screen tablets.
Tablets like Wacom Intuos, Huion Inspiroy and XP-Pen Deco series offer a range of sizes and features in this category.
Drawing Tablets with screen
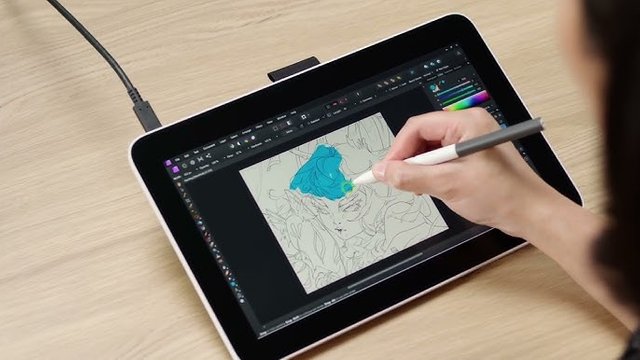
Drawing pads with screen, commonly referred to as pen displays, allow users to draw directly onto the screen.
This immediate visual feedback fosters a more intuitive and natural drawing experience, mimicking traditional pen and paper.
These tablets often come in various sizes, resolutions, and sensitivity levels, catering to different user preferences and professional requirements.
Tablets like Wacom Cintiq, Huion Kamvas and XP-Pen Artist are popular options in this category.
Standalone Pen Tablets
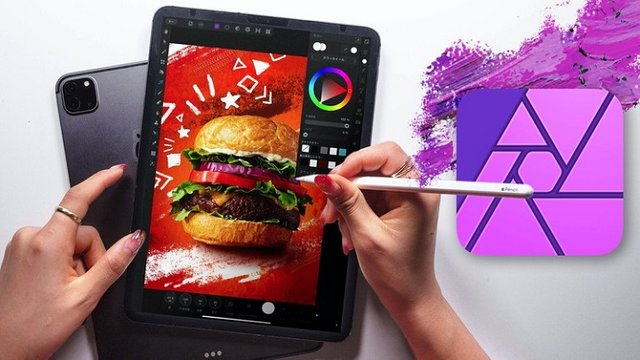
Both of two types above need to be plugged in a computer to work. Standalone graphics pads like ipads allow you to draw on the screen, they don't need to be attached to a computer.
This type of tablet is compact, light and cordless, it's easy to hold, manipulate and portable to carry.
You can use them while doing small drawing project or when on a trip. However, this device can be a little expensive for designers.
2. Tablet Size
Generally a smaller tablet area needs less pen movements but more portable whereas a larger tablet area requires accordingly longer ways for the pen.
However, If the tablet is too small, then it turns to get useless because you will feel a little cramped and can't work precisely.
3. Pressure sensitivity
Pressure sensitivity determines how much you can vary the width of the lines you paint.
This is done by applying different pressure on the tablet surface.
The more pressure sensitivity a graphics tablet has. The more you will be able to vary the size of your strokes with pressure.
Most modern tablets range from 4,096 to 8,192 levels of sensitivity, the more the better.
4. Tilt sensitivity
Tilt Sensitivity, or Tilt recognition is a digital tablet feature that allows the device to perceive the angle of the digital pen over the tablet surface.
This is pretty useful, as it allows you to create more realistic and natural brushstrokes, getting closer to the behaviour of a real pencil.
5. Stylus Pen
The Apple Pencil, surface slim pen 2, along with a few third-party styluses, comes with built-in lithium battery, needs to be charged. Plus, you'll need to purchase these separately.
Wacom, Huion, XP-Pen and other professional drawing tablet brands, includes a stylus with your purchase. Moreover, these pens are battery-free, so there's no charging needed and you can use them anytime, anywhere.
6. Brand
One of the best brands overall for drawing tablets is the Wacom brand. Wacom specializes in tablets and provide a large range of products from items for professionals to beginners.
Wacom Pen tablets are high quality but very pricy, numerous competitors have emerged over the past decade, several of whom like huion and xp-pen now offer great options that provide similar performance for much less money.
As for Standalone Tablets, The leading examples fall into three main ranges: Samsung's Galaxy Tab (Android), Apple's iPad Pro and Microsoft's Surface Pro (Windows). There are alternatives, but these are the best.
7. Operating System Compatibility
Affinity Designer and Affinity Photo are both available for Windows and MacOS, as well as iPadOS. There is no Android, chrome OS and Linux version.
Luckily, Almost all drawing tablets are compatible with both Windows and Mac OS devices, so don't need to worry about that.
Plus if you want to use a standalone tablet, you will either need to get a windows tablet (surface pro) or an iPad.
How to Use drawing tablet with Affinity Photo and Designer ?
After connecting the pen tablet, the correct drivers must be installed. Because it allows your computer to interact with pen tablet.
Look for the drivers made for your individual model on the manufacturer's website. Restarting the computer after that is also important!
The tablet should function once the drivers have been installed. For example, the cursor should move in sync with the pen's tip.
The tablet driver also allows you to map whether the range of the pen input (as a mouse) is mapped to a single screen or to all screens. It also allows you to customize the buttons on the tablet.
In addition, A number of Affinity tools and settings can be used to provide perfect precision when using a pen tablet.
When drawing with a pen tablet, the Pen Tool, Vector Brush Tool and Pencil Tool stroke's variable width lines will automatically match the level of pressure applied. This can be controlled by adjusting the pressure sensitivity or pressure profile settings.
When using the Paint Brush Tool, a number of controller options on the Brushes panel can also be adjusted to work alongside your tablet pen.
Pen Pressure not working in Affinity Photo or Designer ?
If you're on Windows OS, The troubleshooting solutions mentioned below should work regardless of the brand of your tablet, e.g. Wacom, Huion, XPPen, Ugee, Parblo, Veikk, Xencelabs, Gaomon, etc.
1. Disable Windows Ink
Affinity Photo or designer's default settings requires Windows Ink enabled for pressure sensitivity to work. You can choose to have Affinity Photo or designer not use Windows Ink.
In the tablet driver's settings, under Tablet Input Method, disable Windows Ink and choose "High Precision" in Affinity as Tablet input preferences. Restart Affinity Photo or designer.
To choose "High Precision" in Affinity software, From the Edit menu in Affinity Photo or Designer, select Preferences.
On the Tools tab, under Tablet input method, select one of the 3 available input methods: Low Precision, High Precision, and Windows Ink.
2. Enable Windows Ink
This solution is the opposite of the earlier fix.
In your tablet driver's settings, enable Windows Ink under the pen settings.
Then select "Windows Ink" in Affinity as Tablet input preferences. Restart Affinity Photo or designer.
When Windows Ink is enabled, text cannot be selected with cursor, clicking on icons on the taskbar doesn't do anything, scroll bar's movement is reversed.
This solution is not as good as first one due to Windows Ink behaviour with other tasks.
Do you need a drawing tablet for affinity publisher?
Affinity Publisher is a powerful software for desktop publishing, which allows users to create stunning layouts and designs for print or digital media.
If you are mainly using Affinity Publisher, InDesign or other software, to make the layouts, in this case you may not need a graphic tablet.
Conclusion
As an artist or a designer, the tools that you use are important.
A drawing tablet allow you to seamlessly use the Affinity Photo and designer, allowing a level of precision and versatility that a mouse can't achieve.
Many artists enjoy using digital pen to create wonderful works of art along with editing pictures easily.
There are plenty of options out there for artists. It all boils down to what your preferences, needs and budget are.
If you've got a small budget to start with, pick something cheaper from our list and start with that.
As you grow, you can upgrade to something a little more loaded with features.
Source: https://pctechtest.com/drawing-tablet-for-affinity-photo-and-designer