Membahas Adobe ilustrator CS5 serba bisa dalam berbagai cara anda gunakan
Ilustrator grafis vektor ini dapat kita digunakan dalam berbagai media cetak. Adobe ilustrator CS5 juga suatu program grafis vektor yang dirilis oleh Adobe Systems pada bulan April 2010 lalu. Program grafis Adobe kompleks, dirancang hanya untuk digunakan oleh desainer yang profesional. Anda akan perlu untuk memiliki beberapa pengalaman desain grafis yang dasar untuk memulai dengan perangkat lunak ini. Pelajari cara menggunakan Adobe ilustrator CS5.
Bagai mana cara mempelajari nya?.
Dengan satu dua ini terlebih dahulu anda mengedit dengan fitur dasar yaitu CS5.
- Langkah yang pertama.
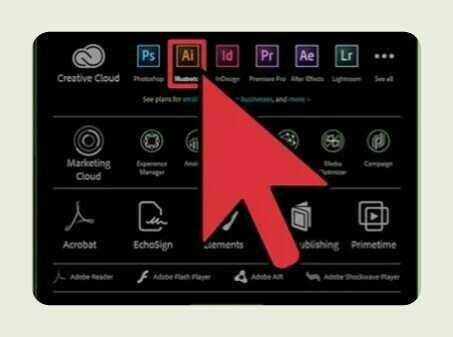
Ada baiknya anda menginstal program Adobe ilustrator dulu. Karena sebagian orang mendapatkan akses ke ilustrator dulu saat mereka atau bisa di sebut dari sebuah perusahaan membeli Adobe Creative Suite. Pada Mei 2012, Anda hanya dapat download versi terbaru dari Adobe website.
- Langkah yang kedua.
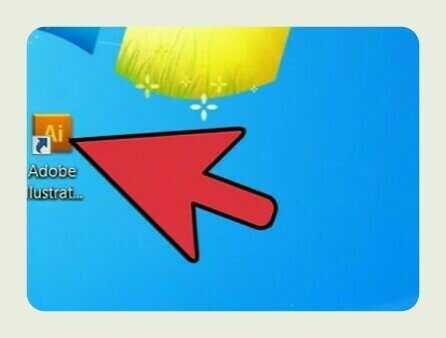
Sebaik nya anda buka Adobe ilustrator dengan mengklik "Ai" ikon. Di sana akan memberi beberapa waktu untuk memuatnya. Program tersebut akan menghasilkan hasil yang menarik pada komputer anda dan versi baru dengan suatu mouse.
- Langkah yang ke tiga.
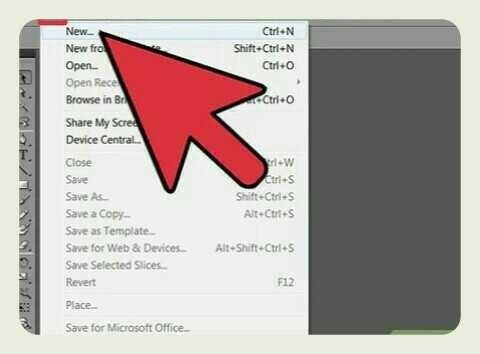
Buka buka dokumen baru. Klik #file tab dan pilih #new ketika anda membuka program. Disana anda dapat memilih #new dari Template tersebut, keperluan untuk mengakses dalam beberapa dokumen yaitu Adobe ilustrator. Lalu pilih ukuran dokumen baru tersebut, dari nama dokumen baru ini akan diberi dengan berlabel #height dan #width, jika Anda ingin mengukur dalam inci, piksel, picas, poin, mm atau cm, lalu pilih format pengukuran.
Klik pada #advanced tab di bagian bawah untuk memilih warna RGB atas warna CMYK. Anda juga dapat memilih Anda raster efek titik per inci.
- Langkah yang ke empat.
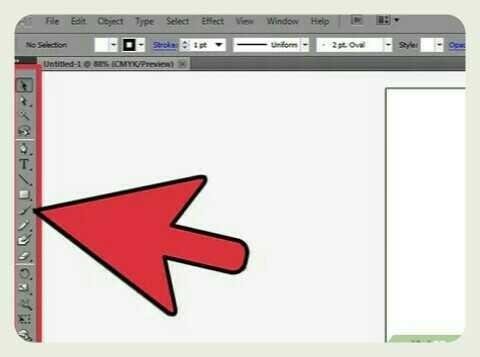
*** Terlebih dahulu berkenalan dengan toolbar di samping kiri dokumen, ini adalah dimana Anda akan mengakses sebagian besar alat menggambar dan pilihan. Jika Anda tahu Anda akan menggunakan jenis 1 alat banyak, Anda dapat drag ke pusat untuk membuat kotak dialog mudah diakses untuk alat itu.***
- Langkah yang kelima.
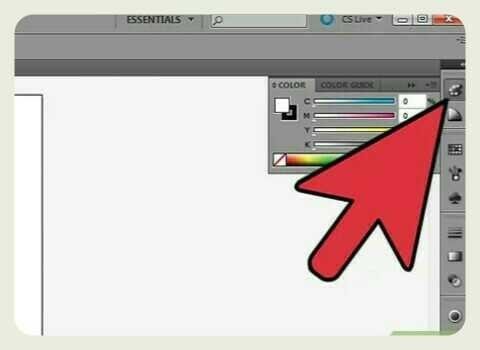
Klik melalui panel di sisi kanan.
seperti #brushes dan swatches, jika Anda tidak melihat jendela panel tertentu yang Anda gunakan sering, pergi ke #windows di bar bagian atas dan klik pada item dalam menu drop-down.
- Langkah yang ke enam.
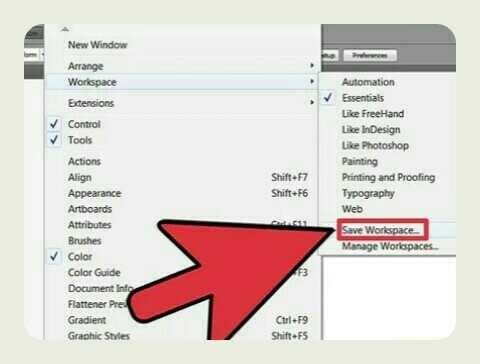
Pergi ke #windows, gulir ke bawah untuk #workspace Panah, klik #save-workspace dan nama ruang kerja Anda.
- Langkah ke tujuh.

Hemat ruang kerja Anda dengan preferensi Anda. Ketika Anda telah pindah semua alat-alat Anda dimana Anda seperti mereka, pergi ke #windows, gulir ke bawah untuk #workspace Panah, klik #save-workspace dan nama ruang kerja Anda.
Ruang bar ketika Anda memindahkan mouse Anda untuk memindahkan seluruh dokumen dari sisi ke sisi atau naik dan turun. Anda akan mampu bergerak dari 1 area dokumen lain sangat mudah dengan cara ini.
Mengklik pada bentuk sebuah. klik #shift dan klik pada daerah lain untuk menyalin bentuk.
Tekan pada #control tombol dan tekan "1" untuk membuat dokumen 100 persen dari ukurannya. Menggunakan #command dan plus atau minus kunci untuk membuat dokumen lebih besar atau lebih kecil.
Anda juga dapat menekan #Alt dan menggunakan roda mouse Anda untuk membuat dokumen lebih besar atau lebih kecil.
Tahan #shift kunci ketika Anda membuat bentuk baru sehingga Anda dapat membuat bentuk yang sempurna.
Amazing post! I love it. Hey UPVOTE my post: https://steemit.com/life/@cryptopaparazzi/chapter-one-let-there-be-the-man-and-there-was-a-man-let-there-be-a-woman-and-there-was-sex and FOLLOW ME and I ll do the same :)