Organizing a Simple Library in Microsoft Access – Part 2 : Report [EN – ID] Mengelola Perpustakaan Sederhana Dengan Microsoft Access – Bagian 2 : Laporan
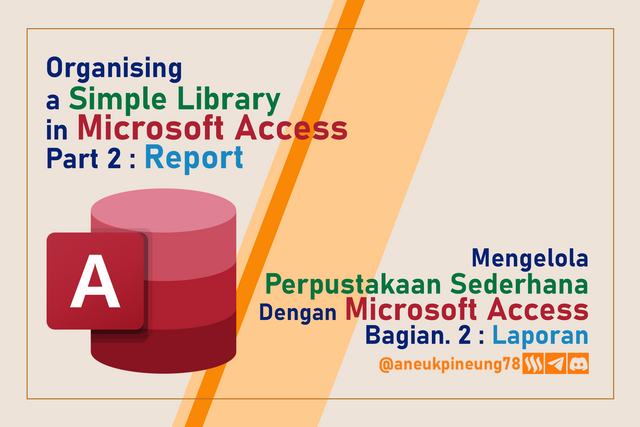

1. Scenario
My fellow Steemians, this is the second part in the series on Organizing a Simple Library in Microsoft Access. The first part which outlined the process of setting up a database for a simple library can be read here.
In part two, I will write about report creation. Reports are needed to translate the records in the database into a text that is easy to understand.
So, once we have a database with 3 categories: member data, book data, and borrowing data, the library is ready to perform administrative tasks related to borrowing records. Reports need to be prepared at certain times, with various purposes, for example:
- List of books in the collection and related information;
- List of members and related information;
- Borrowing information related to a particular member;
- Borrowing information of a particular book: who has borrowed it, and its status (whether it has been returned or not);
- and so on;
2. Reports
The Reports feature can be accessed through the [Create] tab in the menu.
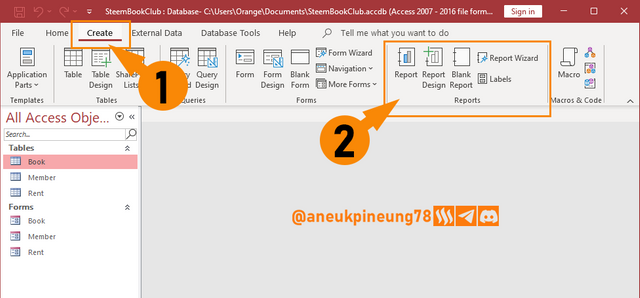
As shown in the figure above, the Reports group has 5 buttons, namely:
- Report; this button will instantly create a report based on the currently selected Table or Form in the Object panel on the left side of the window. The report will take the form of a normal table, with the possibility to make various adjustments such as column widths and row heights, font types and sizes, colours, etc.
- Report Design. If users want to design their own report from scratch, in Design View mode, they can choose this. This is usually suitable for complex reports that require custom design.
- Blank Report. Reports created with this method also start from scratch, the difference with Report Design is that this method starts in Layout View mode. Less flexible but faster because it immediately displays data, this type is more suitable for simple reports that do not require much further customisation.
- Report Wizard. Users will go through a series of steps to determine how their report will look. This method can display more complex results at once in an easier way than the previous two methods.
- Labels. As the name implies, this feature is used to create labels for existing data, for example: book labels, which contain information that can be specified (e.g. Book ID, Title, Author, Publication Year) during the creation process. Barcodes can also be added here, which may be useful when borrowing or returning data.
In this writing I will create 3 report drafts: Book Report, Member Report, and Rental Report. I will use two methods: Report and Report Wizard.
2.1. Book Report
The book report will contain data on the books in the collection. This report will be created using the Report method.
- Make sure the Book Table or Form is selected in the Object panel on the left side of the Access window. In the Reports group in the [Create] menu, click [Report];
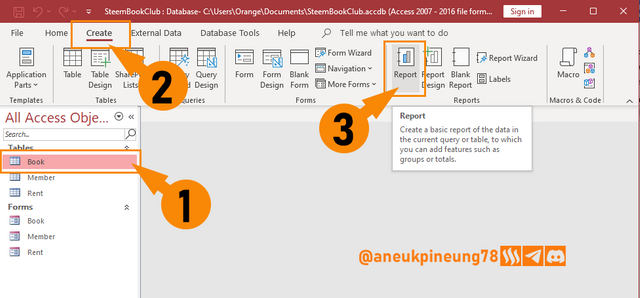
- By default, Reports open in Layout View mode.
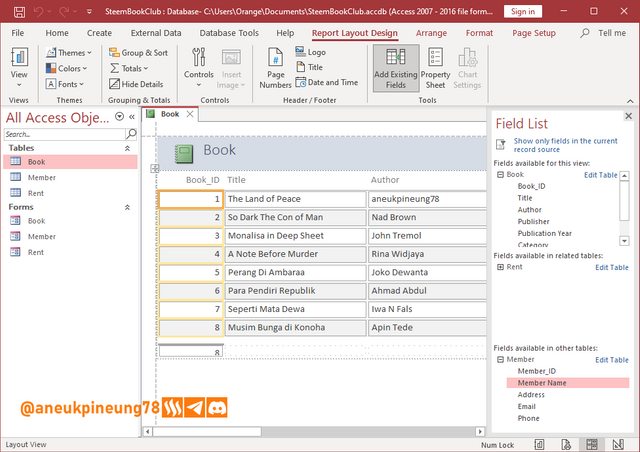
Further adjustments can be made manually. You can switch to another view mode by right-clicking on the Books tab and selecting the view type you want and make adjustments, including changing the size, colour, and font. The following image shows the Book Report in Report View mode that I got after I made some adjustments.
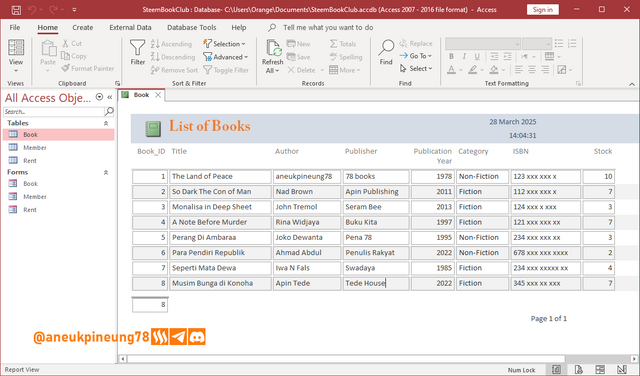
By default, the Report method will take all fields (columns) and entries contained in the Table or Form and sorted by the first column or Primary Key (in the case of this Book Report, the Primary Key in the Book Table is Book Book_ID). We can prevent certain columns from appearing in the report design. For example, I want to remove the Book_ID_ column, how to do it:
- in Layout View mode, select one of the elements in the column (it can be the header, entries, or the number of entries cell);

- right-click and select [Delete Column].
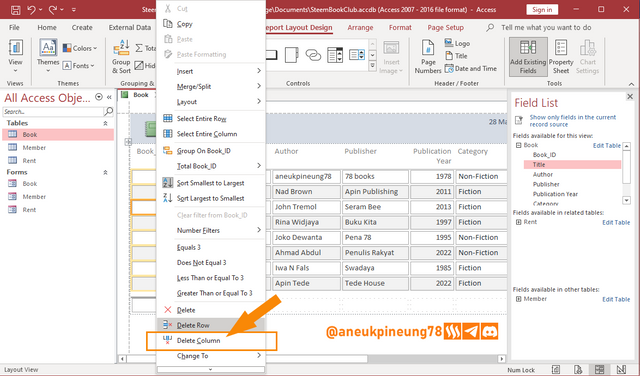
The results so far are shown in the figure below.
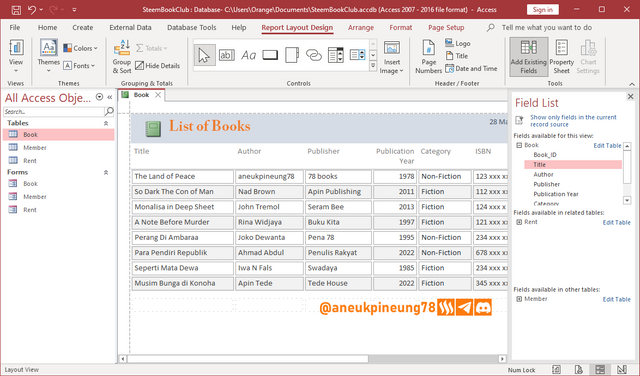
Another thing that may need to be done is to sort certain types of data, for example in this report the user wants to sort by book title. How to do it:
- Right-click on one of the book titles and select the desired sorting method, for example A-Z.
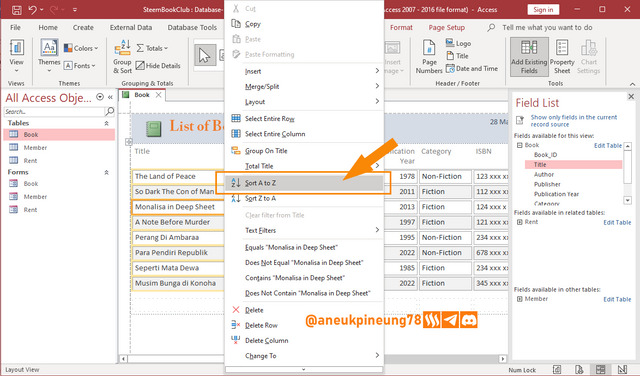
The result is shown in the image below.
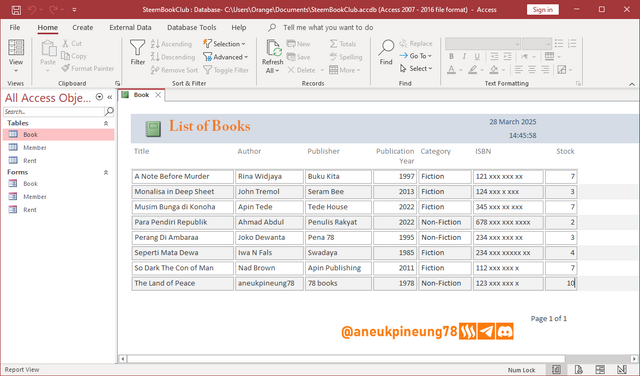
- Save.
2.2. Member Report
The Member Report is also created using the same method, as both reports have a similar anatomy. The results that can be obtained after some adjustments are as in the following image.
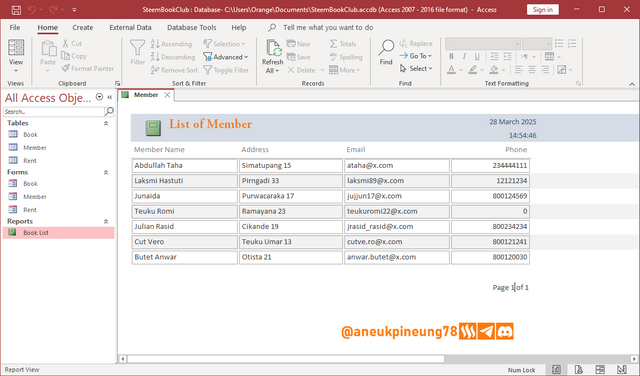
2.3. Borrowing Report
With the same method, we will get this report design for the rent (borrowing) data:
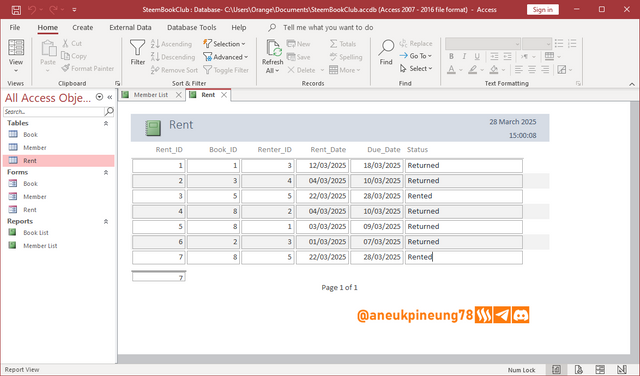
Of course, this is not the report design we want. We want to get the name of the borrower and the title of the book they borrowed, not their IDs. The Borrowing Report has a more complex structure than the previous two reports, because this report requires clarity of information between related data (books and members). The solution is: we need to create a Query before proceeding to the Report. In this case, Query is useful to gather information from related tables and give users the ability to choose what information they want in the report. For example, the user may prefer the report to display the Borrower Name rather than the Borrower ID, and the Book Title rather than the Book ID.
2.3.1. Preparation Towards Report: Query
There are various types of borrowing reports that can be created, including: reports on books still on rent, and borrowing history by members. The nature of the report can also be made depending on the needs, for example chronologically, or alphabetically by book title, or alphabetically by member name. This time we will create a report of books that are still on rent by members.
- Select [Create] on the menu, and then specify the desired method. Query Design and Query Wizard have their own advantages. With Query Wizard, users will be guided to make choices in each step to create a query. In the Query Design method, the user will search for files that will be used. The Query Wizard is used to create simple queries quickly. For more complex purposes, with the ability to perform mathematical operations, join multiple tables, and add criteria in the filter function, users will want to use the Query Design method. In this tutorial, we will use the Query Design method, as we will utilise the ‘Rented’ criteria to filter the books to be reported.
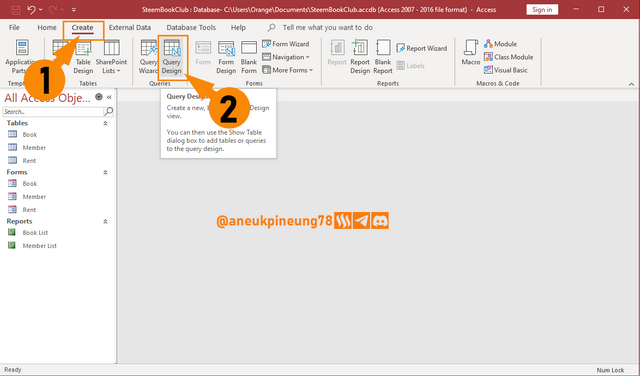
- Select all the Tables in the list and click [Add Selected Tables].
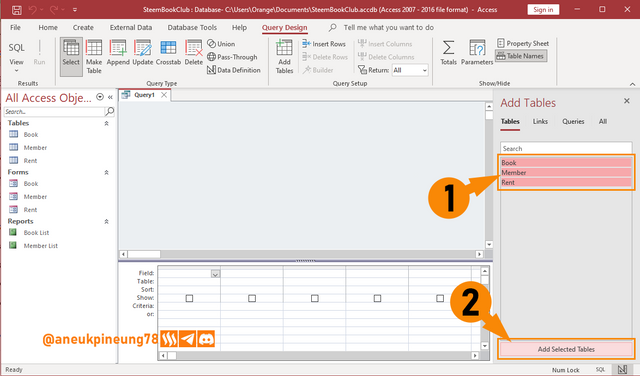
- Double-click on the Title in the Book table to insert it into the query. It can also be done by dragging from the Book table to the query table. Other data required for this query are: Name (from Member Table); Rent Date, Due Date and Status (all three from Rent Table). In the Criteria row of the query table, add ‘Rented’ in the Status column, so that the query design looks like the image below.
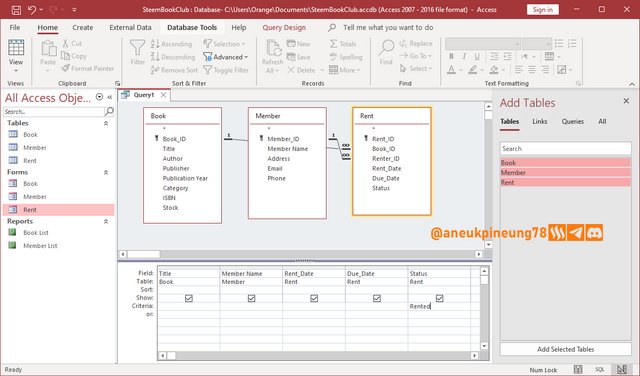
- Save query.
2.3.2. Borrowed Book Report
Query is available, users can proceed to create a report. In this case I will do it with the Report Wizard method.
- In the Reports group under the [Create] tab, select [Report Wizard].

- Select the created Query, add all Available Fields.
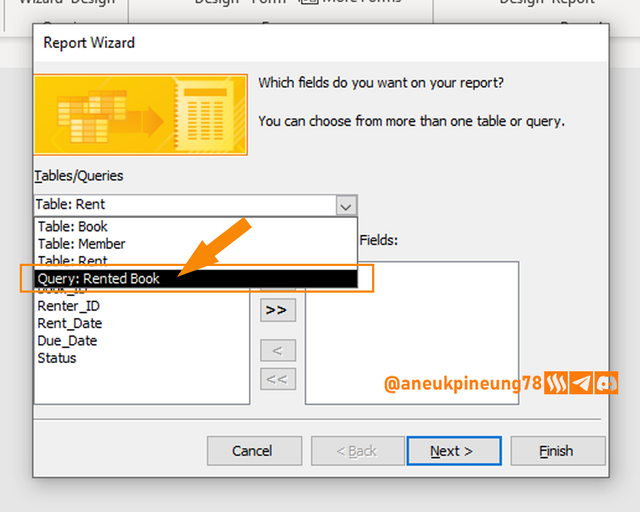
- Specify how the data is to be displayed.
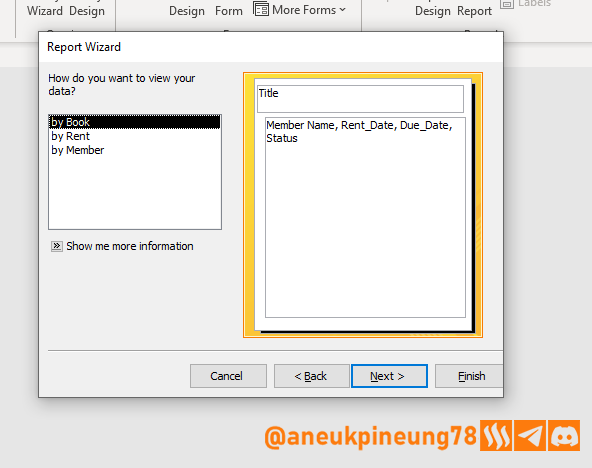
- In the next window, users can add groupings if needed.
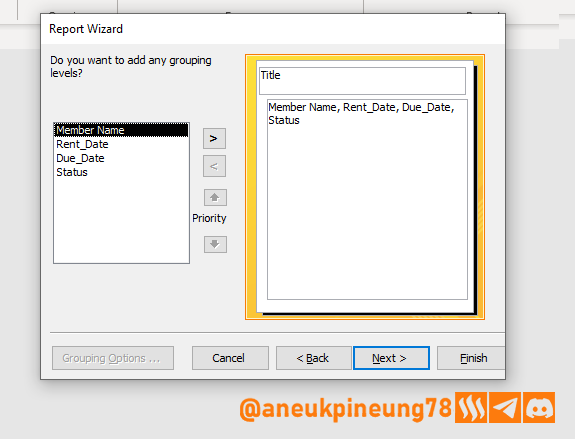
- Determine sort order, if needed.
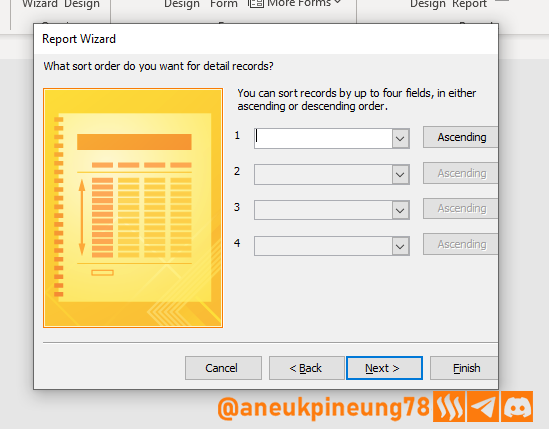
- Choose report layout.
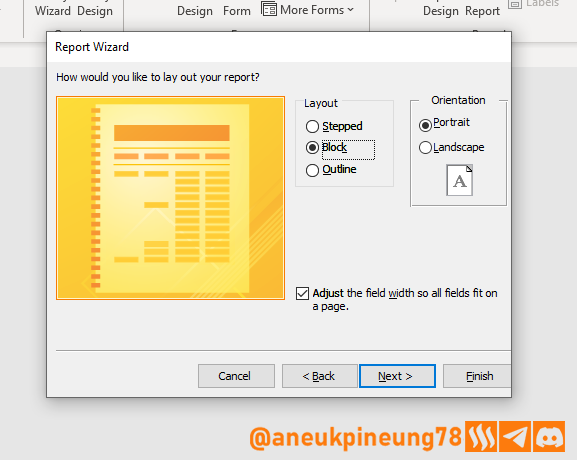
- In the last step of the wizard, specify the title of the report, and select an action for the report after the wizard has finished.
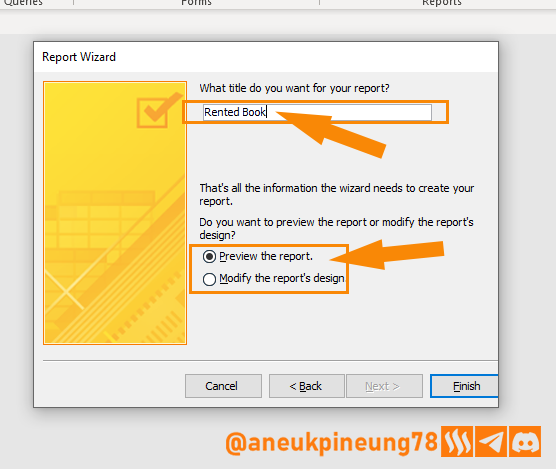
- The following image shows the resulting report. The report can now be printed in hardcopy and/or saved in digital form (pdf).
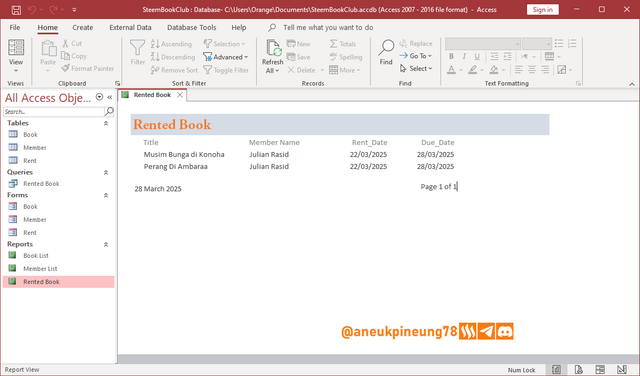
2.3.3. Rent Report per Member
With the same method, and some customisation, including in the query (modifying the existing one or adding a new query), we can get various types of reports such as the borrowing history by each member, as shown in the figure below.
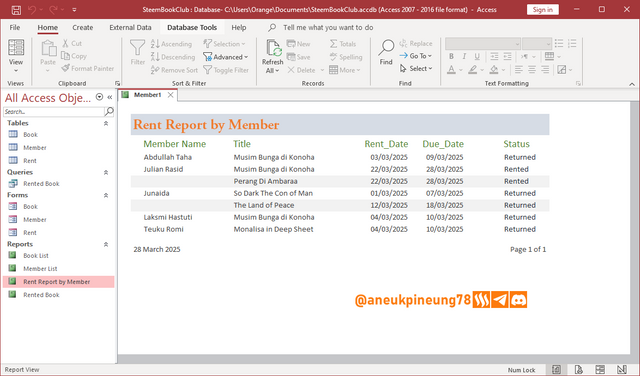
3. Conclusion
- Access provides several methods of preparing reports.
- Different methods are suitable for different needs.
- For complex reports, a query needs to be prepared before generating the report.
4. Closing
Thus concludes the second part of this series of posts. There are still some things that can be done to improve the capabilities of this database such as adding photos of members and photos of books, adding functionality such as command buttons (navigation, delete or add entries, etc.), stock control (book stock decreases with each loan and increases with each return), and so on, but for a simple library, this database is quite adequate. Upgrades can always be made at any time. Thank you for reading. Please leave your feedback, suggestions, corrections, and opinions.
Cc.: techclub mentors: @alejos7ven, @kafio, @mohammadfaisal.
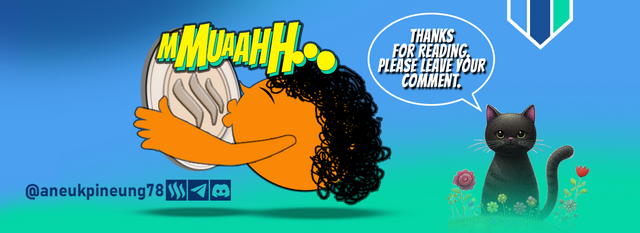


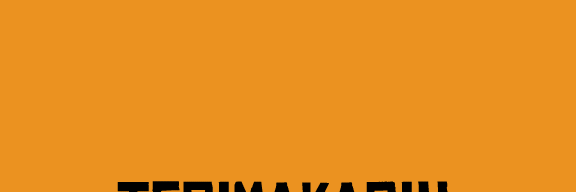


1. Skenario
Teman-teman, ini adalah bagian kedua dalam seri tulisan Mengelola Perpustakaan Sederhana Dengan Microsoft Access. Bagian pertama yang mengemukakan proses penyediaan basis data untuk perpustakaan sederhana bisa dibaca di sini.
Pada bagian ke dua, saya akan menulis tentang pembuatan laporan. Laporan diperlukan untuk menerjemahkan pencatatan di dalam basis data ke dalam suatu naskah yang mudah dipahami.
Jadi, setelah kita memiliki basis data dengan 3 kategori: data anggota, data buku, dan data peminjaman, perpustakaan sudah siap menjalankan tugas-tugas administrasi terkait pencatatan peminjaman. Laporan perlu dipersiapkan pada saat-saat tertentu, dengan berbagai keperluan informasi, misal:
- Daftar buku-buku dalam koleksi dan informasi terkait;
- Daftar Anggota dan informasi terkait;
- Informasi peminjaman terkait anggota tertentu, misal: Anggota A telah meminjam buku apa saja dan telah mengembalikan buku apa saja dari semua yang pernah dipinjamnya;
- Informasi peminjaman buku tertentu: siapa saja yang telah meminjam, dan statusnya (apakah telah dikembalikan atau belum);
- dan sebagainya;
2. Laporan
Fitur Laporan bisa diakses melalui menu [Create].
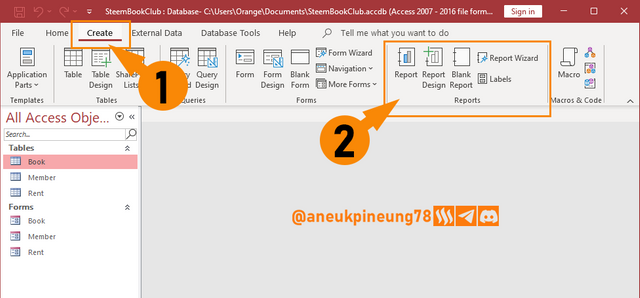
Sebagaimana terlihat dalam gambar, grup Reports memiliki 5 tombol, yaitu:
- Report; tombol ini akan secara instant membuat laporan berdasarkan Tabel atau Form yang sedang terpilih pada panel Objek di sebelah kiri jendela. Laporan akan berbentuk tabel biasa saja, dengan kemungkinan untuk melakukan berbagai penyesuaian seperti lebar kolom dan tinggi baris, jenis dan ukuran huruf, warna, dan sebagainya, dengan hasil akhir seperti tabel pada umumnya.
- Report Design. Jika pengguna ingin mendesain sendiri laporannya dari nol, dalam mode Design View, mereka bisa memilih ini. Ini biasanya cocok untuk laporan yang kompleks yang memerlukan desain khusus.
- Blank Report. Laporan yang dibuat dengan metode ini juga dimulai dari nol, bedanya dengan Report Design adalah metode ini dimulai dalam mode Layout View. Kurang fleksibel akan tetapi bisa lebih cepat karena langsung menampilkan data, tipe ini lebih cocok untuk laporan sederhana yang tidak membutuhkan banyak penyesuaian lanjutan.
- Report Wizard. Pengguna akan melewati serangkaian tahapan untuk menentukan bagaimana laporan mereka akan terlihat. Metode ini bisa menampilkan hasil yang lebih kompleks sekaligus dengan cara yang lebih mudah dibandingkan dua metode sebelumnya.
- Labels. Sesuai namanya, fitur ini dipakai untuk membuat label bagi data-data yang telah ada, misal : label buku, yang berisi informasi-informasi yang bisa ditentukan (misal ID Buku, Judul, Pengarang, Tahun Publikasi) selama proses pembuatan. Di sini juga bisa ditambahkan barcode yang mungkin akan berguna untuk mempermudah saat terjadi peminjaman atau pengembalian.
Dalam tulisan ini saya akan membuat 3 draft laporan : Laporan Buku, Laporan Anggota, dan Laporan Peminjaman. Saya akan menggunakan dua metode: Report dan Report Wizard.
2.1. Laporan Buku
Laporan buku akan berisi data-data buku di dalam koleksi. Laporan ini akan dibuat dengan memakai metode Report.
- Pastikan Tabel atau Form Buku telah terpilih pada panel Objek di sebelah kiri jendela Acces. Pada group Reports dalam menu [Create], klik [Report];
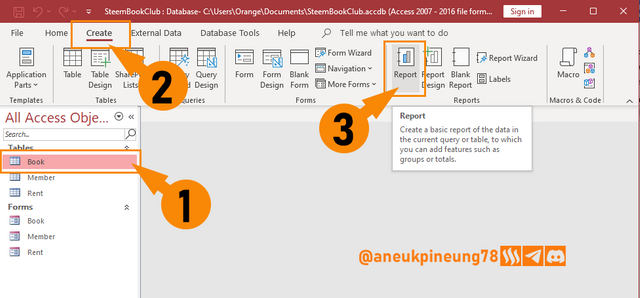
- Laporan tersedia dalam mode Layout View.
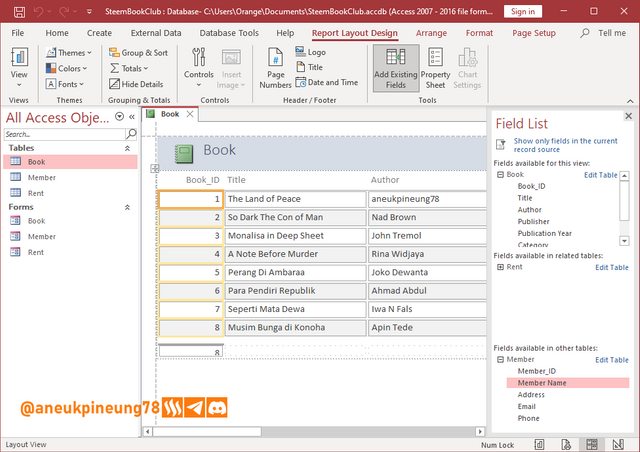
Penyesuaian lanjutan bisa dilakukan secara manual. Anda bisa beralih ke mode view lain dengan melakukan klik kanan pada tab Buku dan memilih jenis View yang Anda inginkan dan lakukan penyesuaian, termasuk misal mengganti ukuran, warna, dan jenis huruf. Gambar berikut memperlihatkan Laporan Buku dalam mode Report View yang saya dapatkan setelah saya melakukan beberapa penyesuaian.
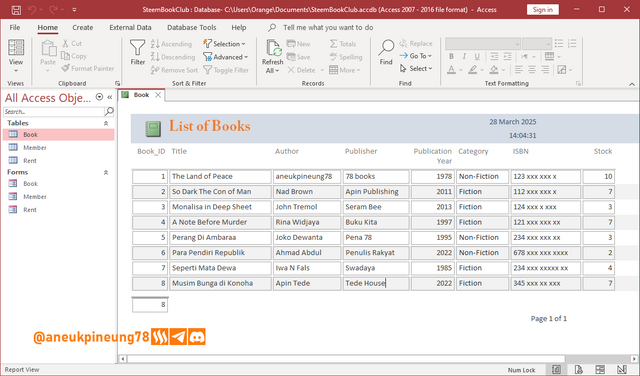
Secara bawaan, metode Report dalam membuat laporan akan mengambil semua field (kolom) beserta entri yang terdapat di dalam Tabel atau Form dan diurutkan berdasarkan kolom pertama atau Primary Key (dalam kasus Laporan Buku ini, Primary Key di dalam Tabel Buku adalah ID_Buku). Kita bisa mencegah kolom-kolom tertentu untuk tampil di desain laporan. Misal saya ingin membuang kolom ID_Buku, caranya:
- dalam mode Layout View, pilih salah satu elemen dalam kolom tersebut (bisa header, entri, atau sel jumlah entri);

- klik kanan dan pilih [Delete Column].
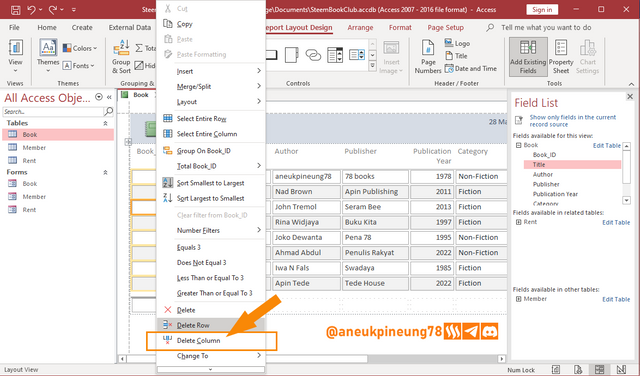
Hasil yang didapat sejauh ini terlihat pada gambar di bawah.
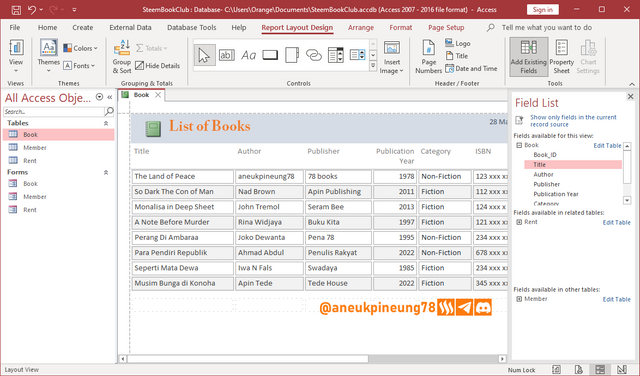
Hal lain yang mungkin perlu dilakukan adalah melakukan pengurutan jenis data tertentu, misal dalam laporan ini pengguna ingin mengurut berdasarkan judul buku. Caranya:
- Klik kanan pada salah satu judul buku dan pilih metode pengurutan yang diinginkan misal A-Z.
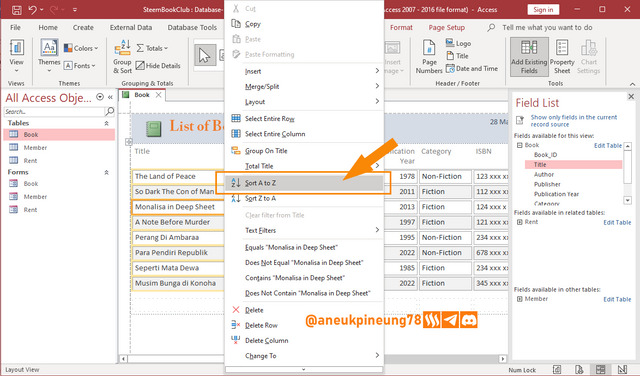
Hasilnya terlihat pada gambar di bawah.
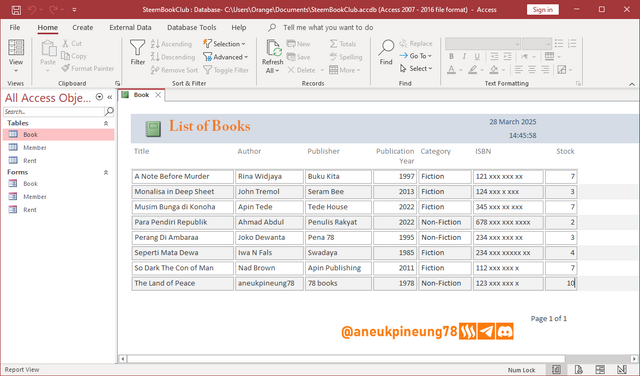
- Simpan Laporan
2.2. Laporan Anggota
Laporan Anggota juga dibuat dengan metode yang sama, karena keduanya memiliki anatomi laporan yang serupa yaitu seperti tabel-tabel pada umumnya. Hasil yang bisa didapat setelah beberapa penyesuaian adalah seperti dalam gambar berikut.
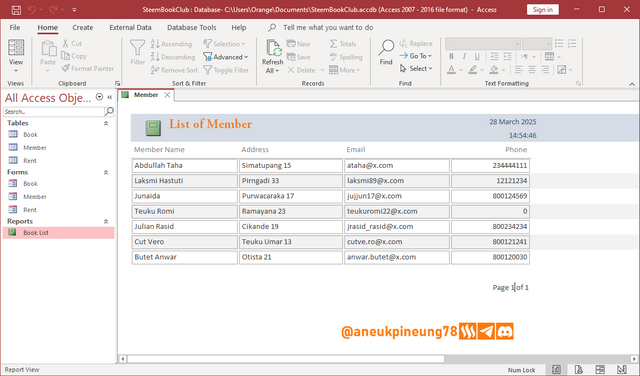
2.3. Laporan Peminjaman
Dengan metode yang sama, kita akan mendapatkan desain laporan seperti ini untuk data peminjaman:
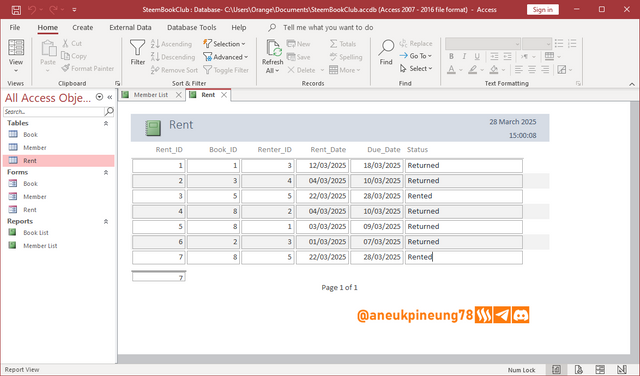
Tentu saja ini bukan desain laporan yang kita inginkan. Kita tentu ingin mendapatkan Nama Peminjam dan Judul Buku yang dipinjam, bukan ID mereka. Laporan Peminjaman memiliki struktur yang lebih kompleks dibandingkan dua laporan sebelumnya, karena laporan ini mensyaratkan kejelasan informasi antar data terkait (buku dan anggota). Jalan keluarnya adalah: kita perlu membuat Query sebelum melanjutkan ke Laporan. Dalam hal ini, Query berguna untuk mengumpulkan informasi dari tabel-tabel terkait dan memberi kemampuan bagi pengguna untuk memilih informasi apa yang mereka inginkan di dalam laporan. Sebagai contoh, pengguna tentu lebih memilih agar laporan menampilkan Nama Peminjam daripada ID Peminjam, dan Judul Buku daripada ID Buku.
2.3.1. Persiapan Menuju Laporan : Query
Ada berbagai jenis laporan peminjaman bisa dibuat, di antaranya: laporan buku-buku yang masih dalam peminjaman, dan riwayat peminjaman oleh para Anggota. Sifat laporan juga bisa dibuat tergantung kebutuhan, misal berdasarkan kronologis, atau alfabetik judul buku, atau alfabetik nama anggota. Kali ini kita akan membuat laporan buku yang masih dalam pinjaman anggota.
- Pilih [Create] pada menu, lalu tentukan metode yang diinginkan. Query Design dan Query Wizard memiliki keunggulannya masing-masing. Dengan Query Wizard, pengguna akan dipandu menentukan pilihan dalam setiap langkah untuk membuat query. Dalam metode Query Design, pengguna akan mencari sendiri filed-field yang akan dipergunakan. Query Wizard dipergunakan untuk membuat Query sederhana dengan cara cepat. Untuk keperluan lebih kompleks, dengan kemampuan untuk melakukan operasi matematika, penggabungan banyak tabel, dan penambahan kriteria dalam fungsi filter, pengguna akan mau menggunakan metode Query Design. Dalam tutorial ini, kita akan menggunakan metode Query Design, karena kita akan memanfaatkan kriteria menggunakan status “Dipinjam” untuk memfilter buku-buku yang akan dilaporkan.
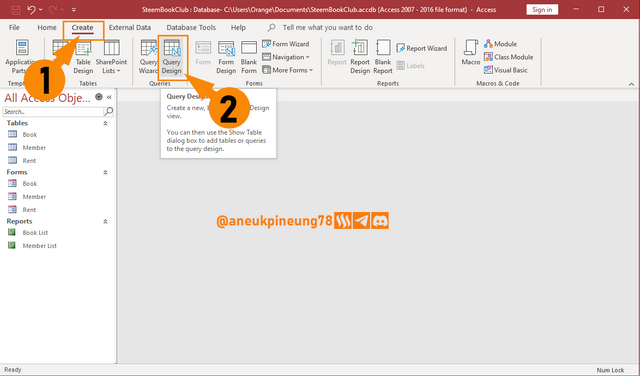
- Pilih semua Tabel dalam daftar dan klik [Add Selected Tables].
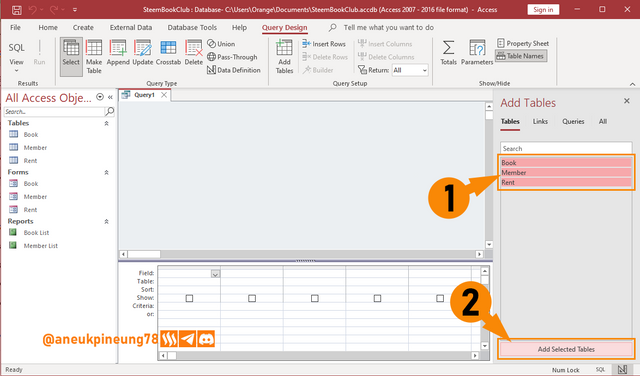
- Klik ganda pada Judul di Tabel Buku untuk memasukkannya ke dalam query. Selain klik ganda, bisa juga dilakuan dengan metode seret dari tabel Buku ke tabel query. Data lain yang diperlukan untuk query ini adalah: Nama (dari Tabel Anggota); Tanggal Pinjam, Tanggal Jatuh Tempo dan Status (ketiganya dari Tabel Peminjaman). Pada baris Kriteria di tabel query, tambahkan “Dipinjam” di kolom Status, sehingga desain query terlihat seperti pada gambar di bawah.
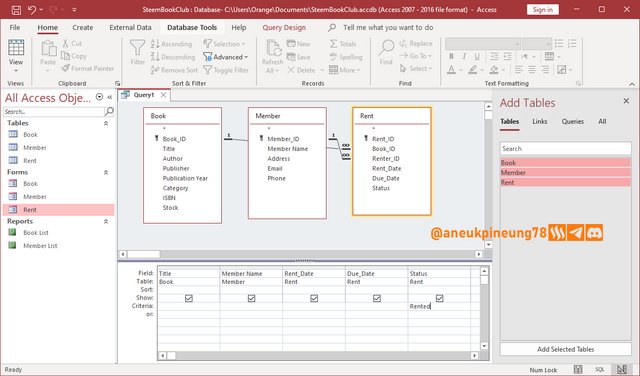
- Simpan Query.
2.3.2. Laporan Buku Dipinjam
Query telah tersedia, pengguna bisa melanjutkan membuat laporan. Dalam hal ini saya akan melakukannya dengan metode Report Wizard.
- Di dalam grup Reports di bawah tab [Create], pilih [Report Wizard].

- Pilih Query yang diciptakan, tambahkan semua Available Fields.
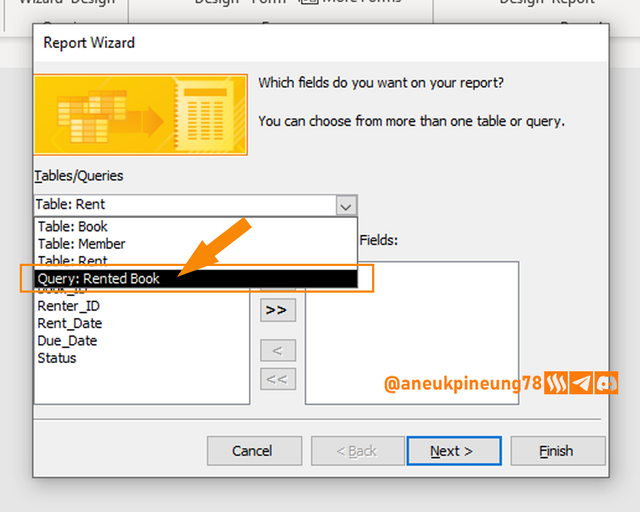
- Tentukan bagaimana Data ingin ditampilkan.
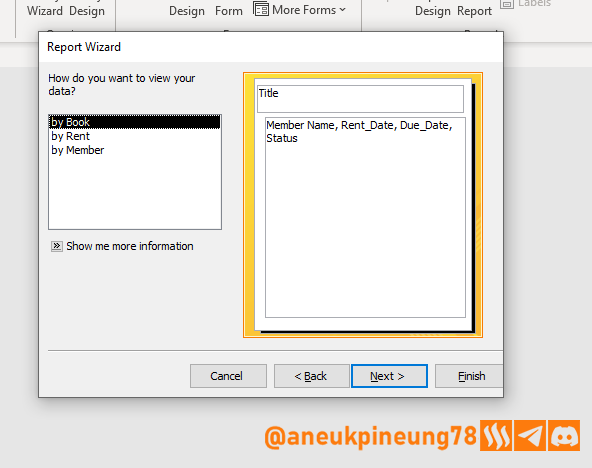
- Pada jendela selanjutnya, Pengguna bisa menambahkan grouping jika membutuhkan.
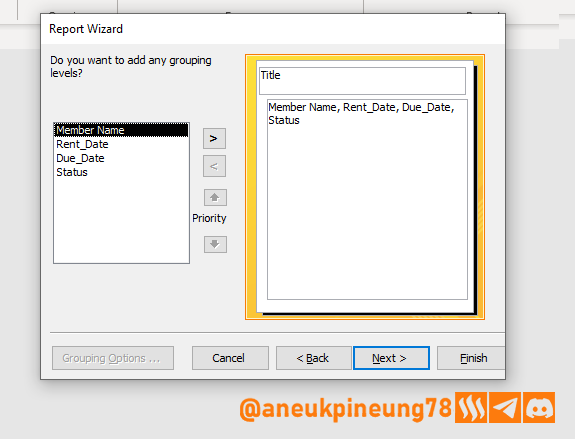
- Sort order, jika dibutuhkan.
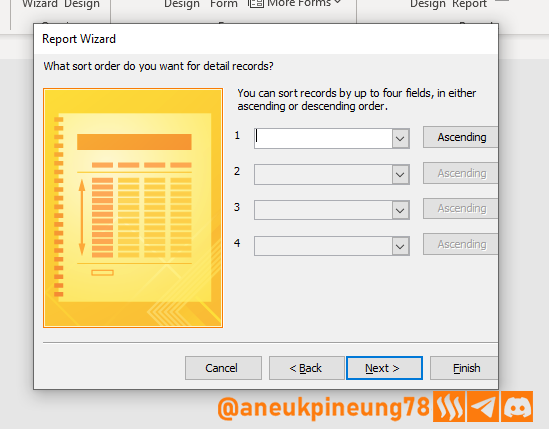
- Pilih layout laporan.
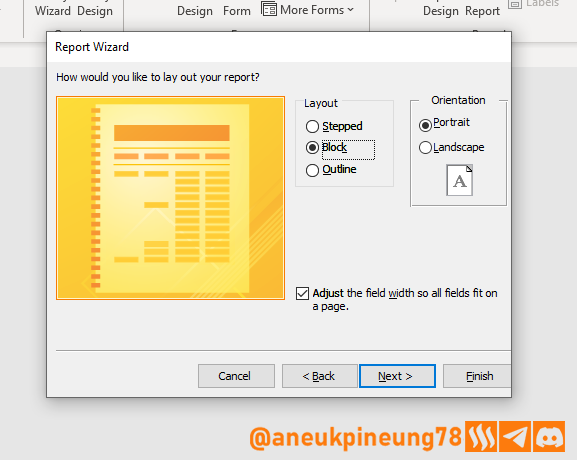
- Pada langkah terakhir wizard, tentukan judul laporan, dan pilih tindakan terhadap laporan setelah wizard selesai.
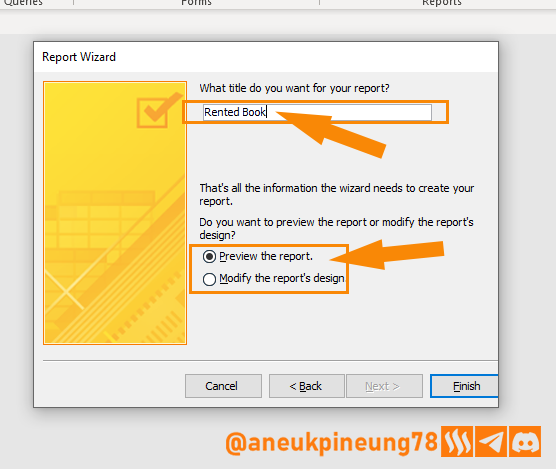
- Gambar berikut memperlihatkan hasil laporan yang didapat. Laporan sekarang bisa dicetak dalam bentuk hardcopy dan / atau disimpan dalam bentuk digital (pdf).
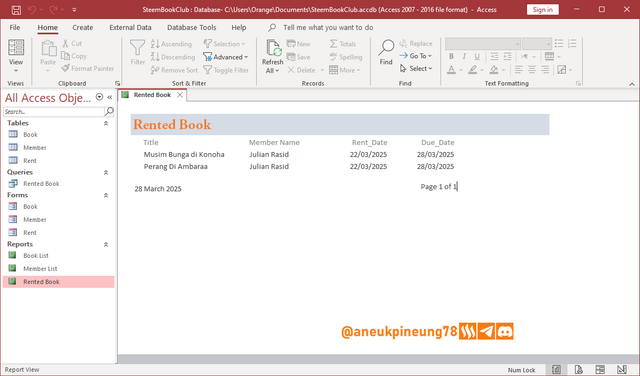
2.3.3. Laporan Peminjaman per Anggota
Dengan metode sama, dan beberapa penyesuaian, termasuk di dalam query (memodifikasi yang telah ada atau menambah query baru), kita bisa mendapatkan berbagai jenis laporan misalnya riwayat peminjaman oleh setiap anggota, sebagaimana terlihat dalam gambar di bawah.
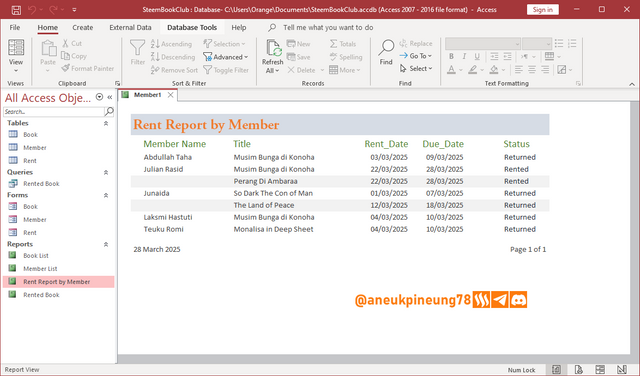
3. Kesimpulan
- Access menyediakan beberapa metode dalam mempersiapkan laporan.
- Metode-metode berbeda cocok untuk kebutuhan yang berbeda.
- Untuk laporan yang kompleks, sebuah query perlu dipersiapkan sebelum membuat laporan.
4. Penutup
Demikian bagian ke dua dari seri tulisan ini. Masih ada beberapa hal yang bisa dilakukan untuk meningkatkan kemampuan database ini seperti menambahkan foto anggota dan foto buku, menambahkan fungsionalitas seperti tombol-tombol perintah (navigasi, hapus atau tambah entri, dan lain-lain), kontrol stock (stok buku berkurang setiap ada peminjaman dan bertambah setiap ada pengembalian), dan sebagainya, tetapi untuk sebuah perpustakaan sederhana, database ini sudah cukup memadai. Peningkatan selalu bisa dilakukan setiap saat. Terimakasih telah membaca. Silahkan tinggal masukan, saran, koreksi, dan pendapat kalian.



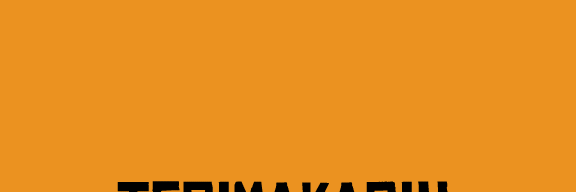

Click the image to see it on X.