Эмулятор WinCDEmu
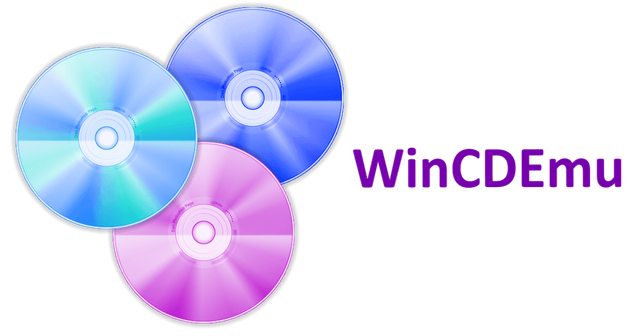
Программа для создания виртуальных CD/DVD приводов и монтирования образов оптических дисков (в формате ISO, CUE, NRG, MDS, MDF, CCD и IMG). Кроме монтирования умеет создавать образы дисков в формате ISO.
Программа бесплатная, весит около 2 Мб (портативная — около 700 Кб). Устанавливается в виде драйвера (контроллер запоминающих устройств, SysProg.org) с графическим интерфейсом, с помощью которого и эмулируется оптический привод. При установке WinCDEmu Windows спросит разрешения на установку SysProg:
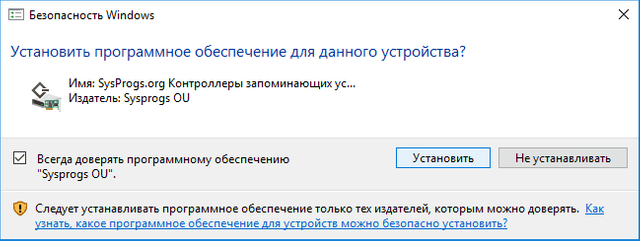
Установка SysProg.
После установки WinCDEmu все значки файлов-образов изменятся на значки этой программы, а в контекстное меню добавятся новые команды для работы с виртуальными приводами. Если по каким то причинам файлы-образы не приняли значок программы, то устанавливают их вручную через свойства: из контекстного меню образа выбирают строчку Свойства, в открывшемся окошке нажимают кнопку Изменить и выбирают из списка программу WinCDEmu mounter (если в списке не окажется, то идут в папку с установленной программой и выбирают файл vmnt.exe или vmnt64.exe). Теперь образы можно будет запускать двойным щелчком, не прибегая к команде Выбрать букву диска и монтировать из контекстного меню диска-образа.
При установке программа не создаёт свой значок на рабочем столе, найти его можно в меню Пуск (ярлык WinCDEmu Settings) или по адресу C:/Program Files/WinCDEmu (файл vmnt.exe); для Windows x64 — C:/Program Files (x86)/WinCDEmu (файл vmnt64.exe). Щелчок по такому значку откроет окно настроек:
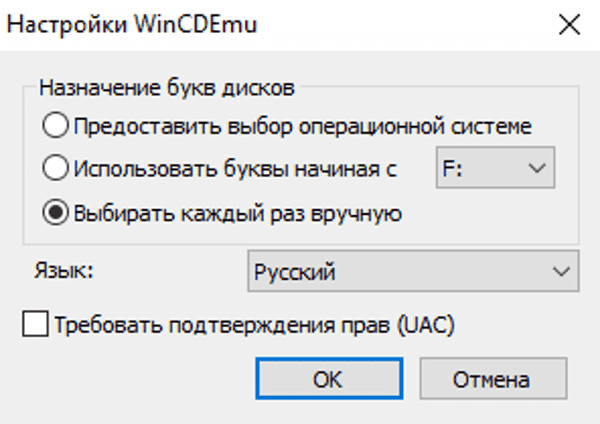
Настройки WinCDEmu.
Здесь указывают программе в какие виртуальные приводы она должна будет грузить образы.
Переключатель Предоставить выбор операционной системе отдаст право Windows самой выбирать букву привода, в который должен грузиться образ. Буквы она будет выбирать по порядку, отсчитывая от настоящего привода. Например, если есть реальный привод под буквой E:, то следующий, но уже виртуальный, будет под буквой F: и т. д.
Переключатель Использовать буквы начиная с предоставит пользователю самому выбрать порядок отсчёта букв привода.
Если установить переключатель на строку Выбирать каждый раз вручную, то при загрузке образа будет появляться дополнительное окно для выбора нужного привода. Для примера оставим переключатель здесь и щёлкнем два раза по файлу-образу. Выпрыгнет такое окно:

Монтирование CD/DVD-образа.
В выпадающем списке Выберите букву диска для выбирают нужный привод (букву привода), в который должен загрузиться образ.
Если поставить галочку в строке Выбирать автоматически, то в следующий раз это окошко появляться не будет и образы сами молча загрузятся в приводы. Эта опция делает то же самое, что и переключатели Использовать буквы начиная с и Предоставить выбор операционной системе в окне настроек.
Примечание. В следующий раз чтобы попасть в это окно (Выбирать каждый раз вручную), нужно при двойном щелчке по образу держать клавишу Shift. При таком способе опция Выбирать автоматически будет недоступна и если её нужно отменить, идут снова в настройки программы (можно просто нажать в этом окне кнопочку с многоточием (Обзор) и тогда выпрыгнет окно настроек).
Галочка в строке Не выполнять автозапуск отменит автозапуск загруженного образа диска. По умолчанию в системе Windows автозапуск дисков отключен (если у кого-то включен, то для настройки идут по адресу Панель управления → Автозапуск) — при вставке диска она выдаёт окно с вопросом, наподобие «Что делать с этим диском?». Поэтому галочку можно здесь не ставить (или всё же поставить, что-бы виндоузовское окошко каждый раз не спрашивало, что с этим диском делать).
Если посмотреть вверху на первый скриншот (окно Настройки WinCDEmu), то можно заметить строчку Требовать подтверждения прав (UAC). Если здесь поставить галочку, то Windows каждый раз при запуске WinCDEmu будет выдавать окно контроля учетных записей (UAC — User Account Control) с надписью типа «Для выполнение этих действий необходимы права администратора» — это дополнительная защита и если юзер не является администратором, то программу или образ диска открыть не сможет.
Если поставить галочку в строке Возобновлять после перезагрузки, то программа будет автоматически грузить этот образ в этот же привод после включения или перезагрузки компьютера.
Чтобы размонтировать образ, щёлкают правой кнопкой мыши по виртуальному приводу, в котором заряжен образ, и выбирают команду Извлечь. А можно просто щёлкнуть два раза по образу (не по приводу) и будет то же самое.
Создание ISO-образа
Для создания ISO-образа, выбирают из контекстного меню привода команду Создать ISO-образ, указывают где его сохранить, дают ему имя и нажимают кнопку Сохранить.

Создание ISO-образа.
Откроется окно с индикатором создания ISO-образа. Пока образ создаётся, можно отметить галочкой строку Монтировать ISO в, чтобы он сразу после создания загрузился в виртуальный привод.
Созданный образ является точной копией оптического диска в формате ISO, который можно записать на другой CD/DVD или открывать по мере необходимости в виртуальном приводе.
Создание ISO-образа из папки
Для каких целей может понадобиться создание ISO-образа из папок? При создании образа все папки и подпапки объединяются в один файл. Получившийся файл ISO можно:
- Одним большим массивом данных записать как ISO-образ на CD/DVD диск или флешку.
- Оставить ISO-образ на компьютере и подключать его как виртуальный CD/DVD диск.
- Передать кому-либо каталог папок с файлами в виде одного файла образа для выполнения двух вышеприведённых пунктов.
Для примера есть папка Программы, в которую вложены с десяток подпапок с файлами программ. Из контекстного меню папки выбирают команду Build an ISO image:
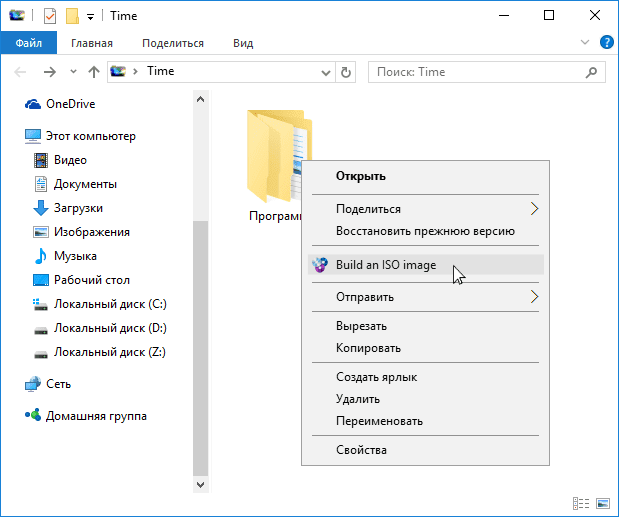
Выбор команды Build an ISO image.
Выпрыгнет стандартное окно сохранения файла. В поле Имя файла дают название образу и нажимают кнопку Сохранить:
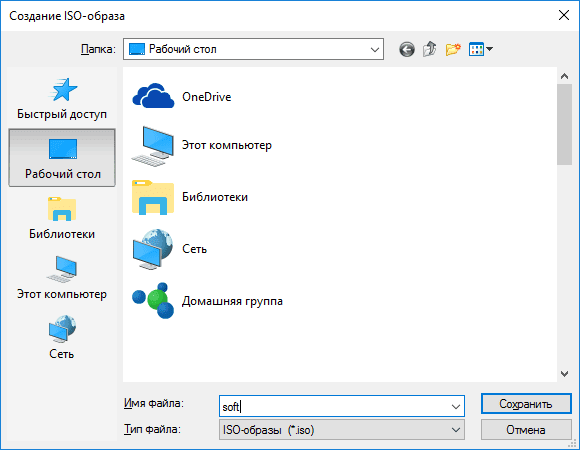
Задание имени и выбор места для будущего ISO-образа.
Начнётся создание ISO-образа. Если в строке Монтировать ISO в стоит галочка, по завершении программа автоматически загрузит созданный образ в виртуальный привод:
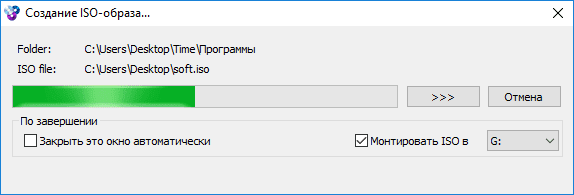
Процесс создания ISO-образа из папки.
В папке сохранения появится «папочный» ISO-образ, который можно грузить в виртуальные приводы, записать на оптический диск или флешку, передать кому-либо с помощью внешних носителей или по Сети.
Смена образа на одном приводе
Смонтировать другой образ на тот же виртуальный привод.
Вызывают контекстное меню виртуального привода с первым загруженным образом, выбирают команду Mount another disc image:
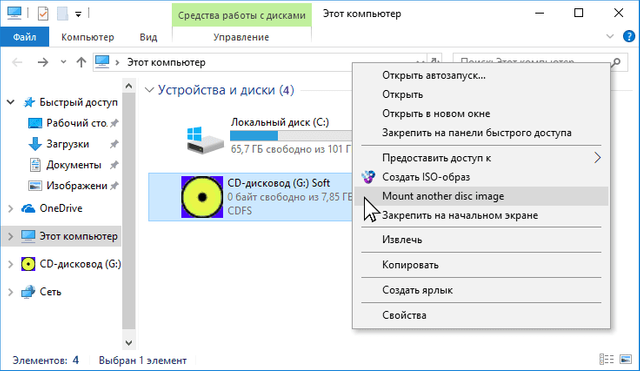
Выбор команды Mount another disc image.
Откроется окно обзора, где находят нужный образ и из его контекстного меню выбирают команду Mount to an existing virtual drive с субкомандой в виде буквы того же виртуального привода:
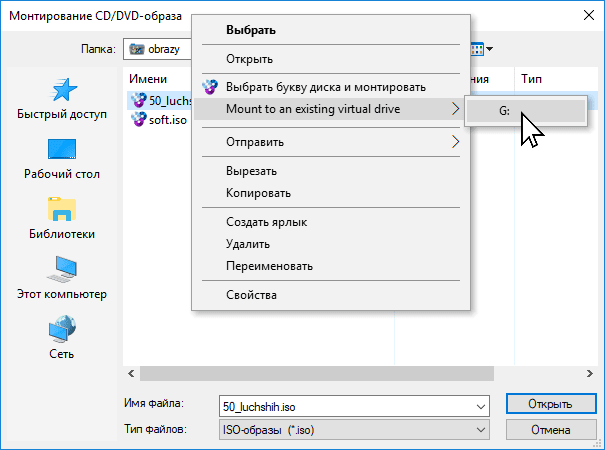
Подключение образа к существующему виртуальному приводу.
Первый образ автоматически размонтируется и на его место смонтируется выбранный.
Работа из командной строки
Переход в папку программы (C:\Program Files\WinCDEmu или C:\Program Files (x86)\WinCDEmu):
cd <путь_к_папке>

Переход в папку программы.
Вызов справки о командах программы. Запускают файл batchmnt.exe (или batchmnt64.exe) с параметром /?:
batchmnt /?
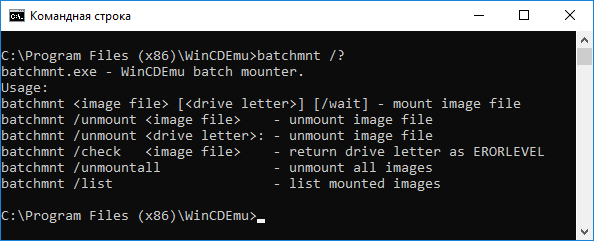
Вызов справки о командах программы.
Смонтировать образ:
batchmnt <путь_до_образа_*.iso>
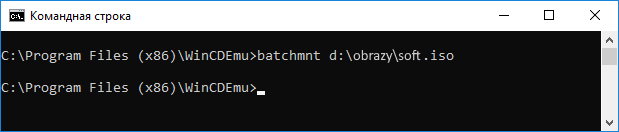
Монтирование образа.
Если нужно смонтировать образ в другой виртуальный привод, то указывают его букву:
batchmnt <путь_до_образа_*.iso> <буква_диска>
Извлечь образ:
batchmnt /unmount <путь_до_образа_*.iso>

Извлечение образа.
Просмотр смонтированных образов в виде списка:
batchmnt /list
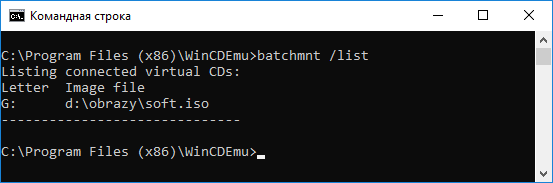
Список смонтированных образов (на скрине:
G: — буква виртуального привода, d:\obrazy\soft.iso — путь до образа soft.iso).Размонтировать один из виртуальных приводов:
batchmnt /unmount <буква_диска>
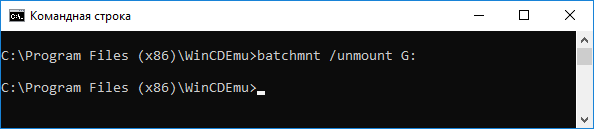
Размонтировать привод
G:Размонтировать все виртуальные приводы:
batchmnt /unmountall

Размонтировать все приводы.
Узнать (прочекать) букву виртуального привода, в который загружен конкретный образ:
batchmnt /check <путь_до_образа_*.iso>
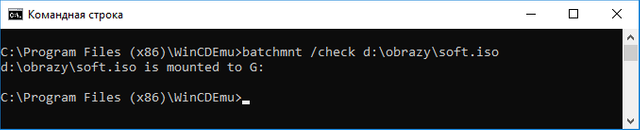
Образ soft.iso смонтирован в привод
G:Портабельная версия
При первом запуске портабельной версии PortableWinCDEmu, будет выдано окно с сообщением об установке драйвера, необходимого для создания виртуальных приводов:
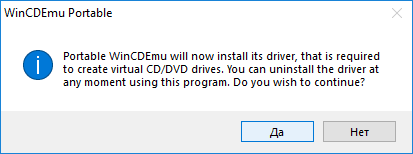
Нужно установить драйвер для портабельной версии.
После запустится портабельная версия PortableWinCDEmu:
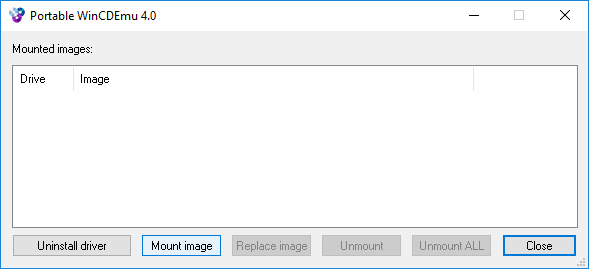
Окно портабельной версии программы WinCDEmu.
Кнопка Mount image служит для монтирования образов.
Кнопка Replace image поможет смонтировать другой образ на тот же виртуальный привод (как это описывалось выше в главе «Смена образа на одном приводе» при помощи команды Mount to an existing virtual drive).
Кнопка Unmount размонтирует выбранный привод с образом, а кнопка Unmount ALL — размонтирует все подключенные виртуальные приводы.
Кнопка Uninstall driver удалит драйвер для портабельной версии и вы вернётесь в начало этой главы :)
Выход из программы осуществляется по кнопке Close или по стандартной кнопке-крестику Закрыть.
Скачать WinCDEmu с официального сайта: страница программы | страница портабельной версии
 Neocities
Neocities
От себя советую, классная игрушка и мне очень по душе пришлась https://veadug.com/608-drift-max-drift.html Советую ознакомиться вы не пожалеете об этом